PS合成手拿苹果的堕落天使后期修图教程
来源:罗涛数码
作者:佚名
学习:6330人次
简介:本文利用PS打造手拿苹果的堕落天使后期创意修图合成效果,这里没有太复杂操作,只要你把握好PHOTOSHOP的操作基础,完全可以做出这些效果。所有的教程都是由浅入深的,以后会有更多更有深度的系列教程,所以现在掌握这些相对基础的教程操作是非常有必要的。
*效果图

*原图

*制作步骤
1、抠出人物:在PHOTOSHOP中打开需要进行处理的图片,使用快速选择工具结合调整边缘选项,快速抠出人物,得到人物层。当然,你也可以使用
魔棒工具或者钢笔工具抠出人物,按照自己的喜好决定。然后我们使用调整画布大小命令(Ctrl+Alt+C)扩展图像的宽度和高度,如图所示设置,因为
我们待会要在那些扩张的空间添加翅膀
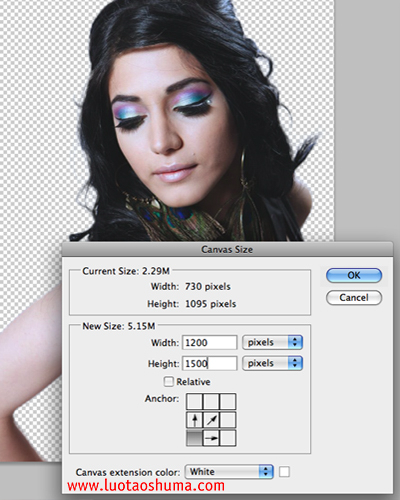
2、添加天空:将我们事先下载好的天空素材置入到人物层的下方,并调整好其位置以及与人物的透视关系。

3、下一步我们将为模特添加翅膀,我们将事先选择好的一只鹰的素材置入到工作空间内。

4、我们添加一个曲线调整层,调整鹰素材层的色调,然后我们将鹰的翅膀抠出来。
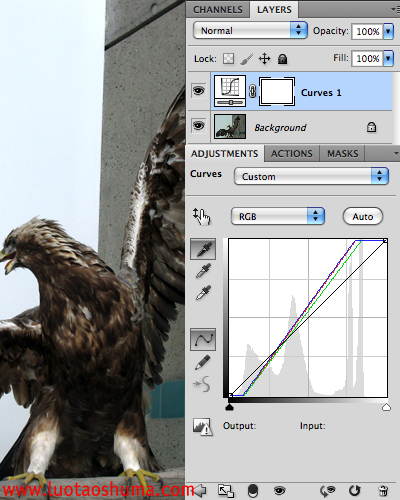
5、将我们之前抠好的翅膀素材复制并粘贴到我们要处理的人物层下方,并调整好位置、角度和大小,如下图所示。

6、我们使用同样的方法,将人物的左边添加翅膀,如图所示效果。

7、我们下一步的设想,是让天使伸出一只手臂并持有苹果,先选择最佳的手臂素材,并抠出手臂。
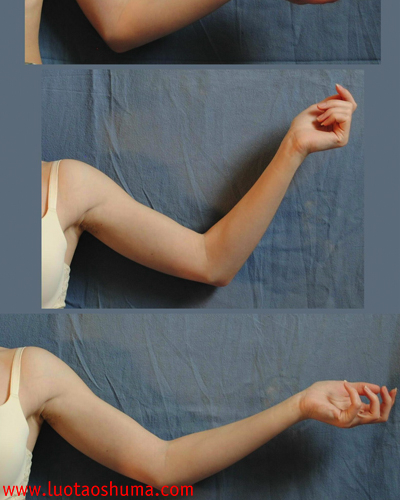
学习 · 提示
相关教程
关注大神微博加入>>
网友求助,请回答!







