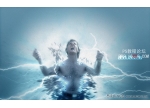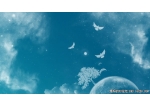PS蝴蝶精灵艺术照处理教程
来源:网络
作者:admin
学习:34779人次
教程简单介绍人物照片的调色及局部美化。原图素材已经相当不错了,为了不影响美观。教程只稍微调整下颜色。然后加上了透明的蝴蝶翅膀。
原图

最终效果

步骤/方法
、打开原图素材,创建色相/饱和度调整图层,参数设置如图1,勾选“着色”,确定后用黑色画笔把人物部分擦出来,效果如图2。
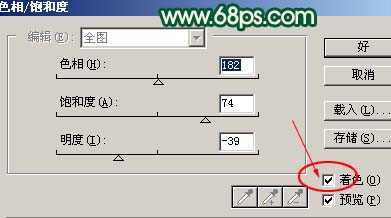

2、创建曲线调整图层,参数设置如图3,效果如图4。
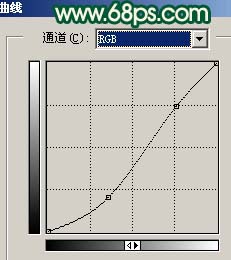

3、新建一个图层,按Ctrl + Alt + Shift +E盖印图层,选择套索工具,勾出图5所示选区,按Ctrl + Alt + D羽化,数值为50,确定后按Delete删除选区部分,按Ctrl + D取消选区,然后把图层混合模式改为“正片叠底”,效果如图6。


学习 · 提示
- 发评论 | 交作业 -
最新评论
哥艾时尚2018-05-07 11:16
太棒了
回复
halfbeer2017-05-28 11:34
中秋到了男女同事相约去郊游,车到一僻静处两人抱住狂吻,突然一公路巡警咚咚敲开窗门,问男:这车是你的吗?男答:单位的。再问:她是你老婆吗?男答:也是单位的。巡警听后自言自语道:狗日的啥单位福利这么好!我们单位他娘只知道发月饼,操!
halfbeer2017-05-28 11:34
中秋到了男女同事相约去郊游,车到一僻静处两人抱住狂吻,突然一公路巡警咚咚敲开窗门,问男:这车是你的吗?男答:单位的。再问:她是你老婆吗?男答:也是单位的。巡警听后自言自语道:狗日的啥单位福利这么好!我们单位他娘只知道发月饼,操!
halfbeer2017-05-28 11:34
中秋到了男女同事相约去郊游,车到一僻静处两人抱住狂吻,突然一公路巡警咚咚敲开窗门,问男:这车是你的吗?男答:单位的。再问:她是你老婆吗?男答:也是单位的。巡警听后自言自语道:狗日的啥单位福利这么好!我们单位他娘只知道发月饼,操!
相关教程
关注大神微博加入>>
网友求助,请回答!