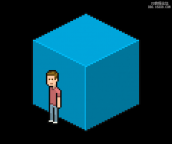ps给游戏装备添加绿色光效
来源:教程盒子
作者:佚名
学习:9431人次
蛋刀,官方名称:埃辛诺斯战刃。如果你玩儿过魔兽世界,如果你是70年代的国服玩儿家,那你一定对这一对霸气十足的双刃武器印象颇深,今天熊猫就将教大家把一把蛋刀模型的实物图调出游戏中的光影效果。
原始图片与效果图


为了尊重原商家,熊猫在原图片中保留了商家的LOGO
步骤一:CTRL+J复制图层将背景图层的眼睛关闭
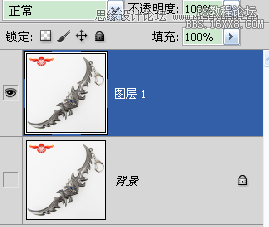
步骤二:用魔棒抠图
此处经过熊猫多次试验,容差24可以达到最佳的抠图效果可以直接分离原图与白色背景

注意此处魔棒的模式

设置为

(添加到选区),这样在已经建立了选取的情况下,只需要鼠标点击选取外的区域便可自动添加到选区中。
魔棒后效果如图:

CTRL+D取消选区,用橡皮擦(快捷键E)擦除扣环部分效果如图:

这时我们发现有两处瑕疵:

步骤三:对两处瑕疵进行修补
新建图层2(快捷键CTRL+SHIFT+N)结果如图:
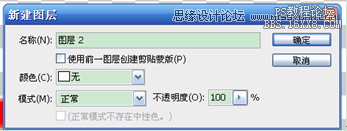
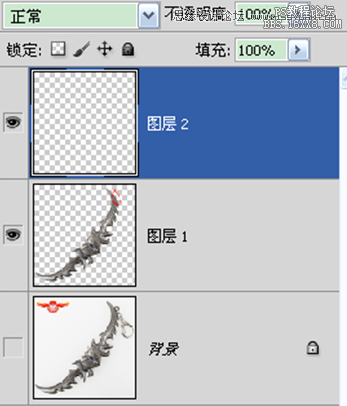
学习 · 提示
相关教程
关注大神微博加入>>
网友求助,请回答!