ps金属燃烧的文字
来源:wzsky
作者:Alin翻译
学习:9494人次
在本PS教程中,我会告诉你用PS图象处理软件创建一个金属燃烧的文字效果的步骤。这是一个初级的Photoshop教程和步骤是很容易的,让我们来试试吧!
一路上,我们将通过一些纹理添加到您的文本的基本方法,也练习使用图像调整图层和不同的图层混合模式。
这里是我本教程的最终效果预览:

Step 1
创建一个新文档,大小1200px * 600px的黑色背景,画布上键入一些文本,如下图所示:

应用这个文本层以下的层混合选项:
内阴影
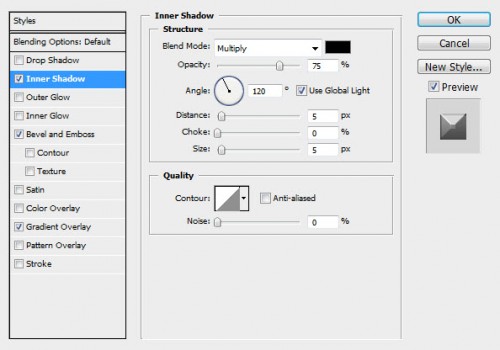
斜面和浮雕
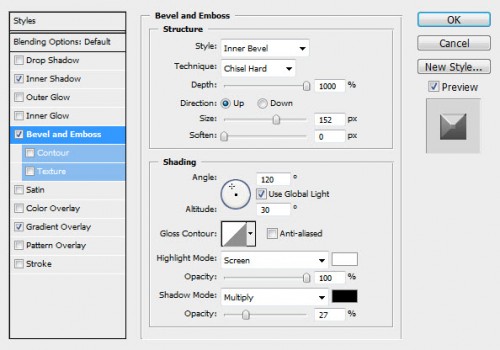
渐变叠加
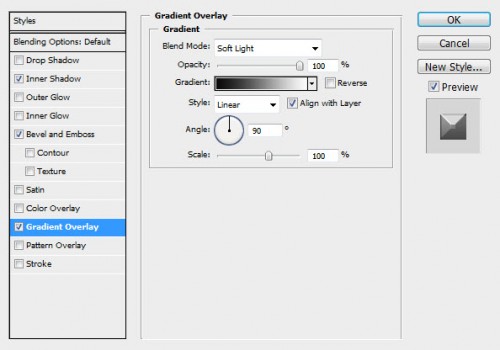
您将有以下效果:

学习 · 提示
相关教程
关注大神微博加入>>
网友求助,请回答!







