金属字,设计灰色高光质感金属文字效果
来源:PS联盟
作者:Sener
学习:24585人次
这个文字效果的制作过程是,先输入你要的文字,然后做出黄色描边,然后再制作文字底色,用图层样式做出反光的效果,再做后期修饰一下即可,一起学习一下吧。
最终效果

1、新建一个900 * 650像素,分辨率为72的画布,选择渐变工具,颜色设置如图1,然后由中心向边角拉出图2所示的径向渐变作为背景。

<图1>

<图2>
2、选择文字工具,输入想要的文字,字体设置要大一点,颜色任意。

<图3>
3、双击图层面板文字缩略图后面的蓝色区域,设置图层样式。
投影:
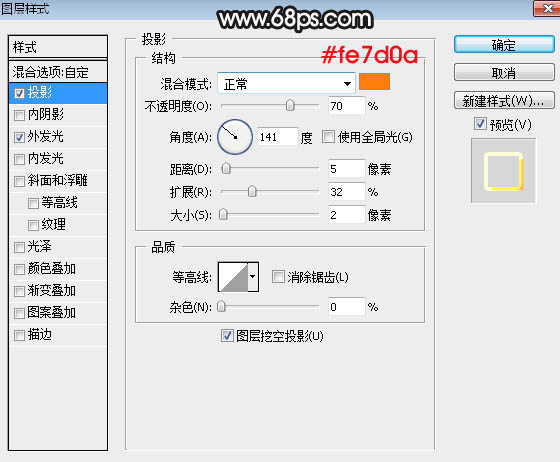
<图4>
外发光:
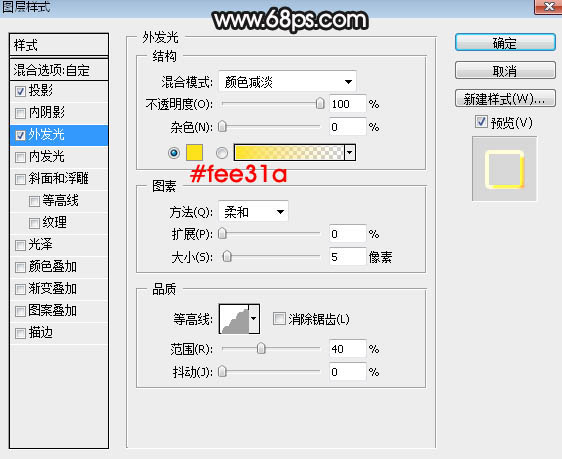
<图5>
4、确定后把填充改为:0%,效果如下图。
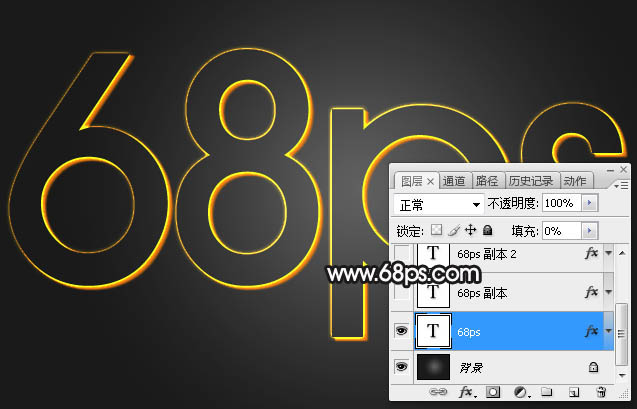
<图6>
学习 · 提示
相关教程
关注大神微博加入>>
网友求助,请回答!













