PS水嫩皮肤磨皮教程
来源:ps教程网
作者:tataplay尖
学习:45017人次
电视电影里的明星个个都光彩夺目,几乎每一个都皮肤嫩白,做美容护肤广告的更是显得皮肤晶莹剔透,水嫩水嫩的,一个个爱美的美眉都羡慕死了,其实大部分的明星的皮肤效果都是化妆加上灯光效果处理出来的,想把自己的照片也处理出水嫩效果吗?不用求别人,跟着教程学习一下就行了。

效果图

原图
1、在photoshop中打开原图(本教程用photoshop CS3制作,其它版本通用),将背景图层复制一个副本,如下图所示:
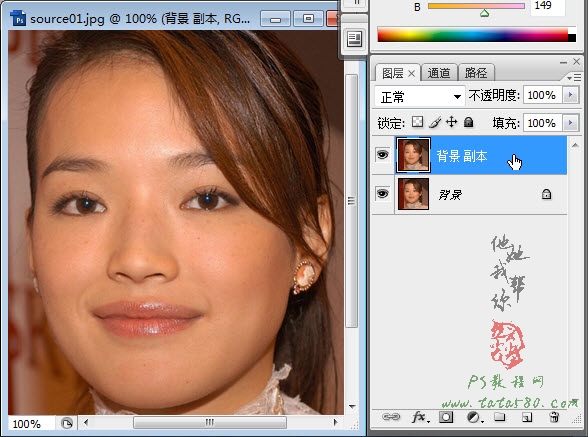
2、选择菜单“图像->计算”,将绿、蓝通道进行叠加运算,因为一般的照片红色通道基本看不见斑点,所以用绿蓝是最合适的,如下图所示:
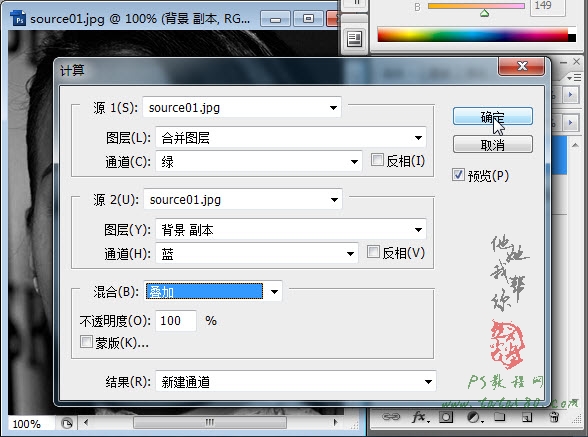
3、由绿蓝通道计算得出一个Alpha1通道,单击进入通道面板即可看见,然后选择菜单“滤镜->其它->高反差保留”,设置半径为10,如下图所示:
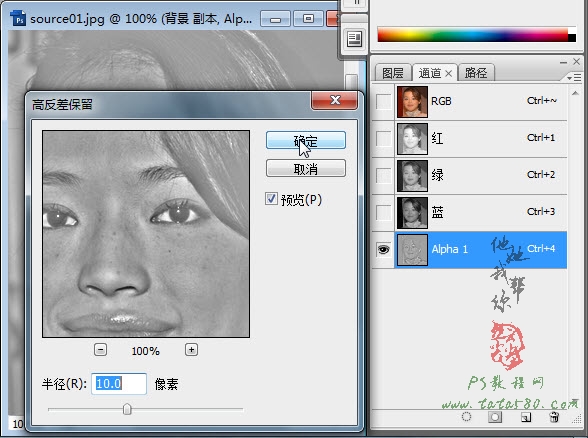
4、接下来进一步进行三次计算,单击选中Alpha1通道,选择菜单“图像->计算”,让Alpha1和Alpha1进行强光混合,生成Alpha2,如下图所示:
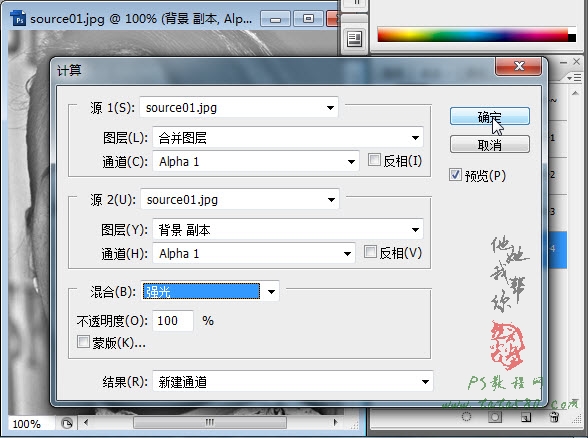
5、单击选中Alpha2通道,选择菜单“图像->计算”,让Alpha2和Alpha2进行强光混合,生成Alpha3,如下图所示:
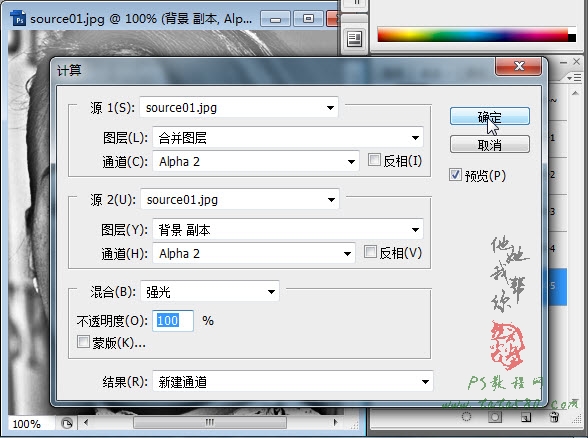
6、单击选中Alpha3通道,选择菜单“图像->计算”,让Alpha3和Alpha3进行强光混合,生成Alpha4,如下图所示:
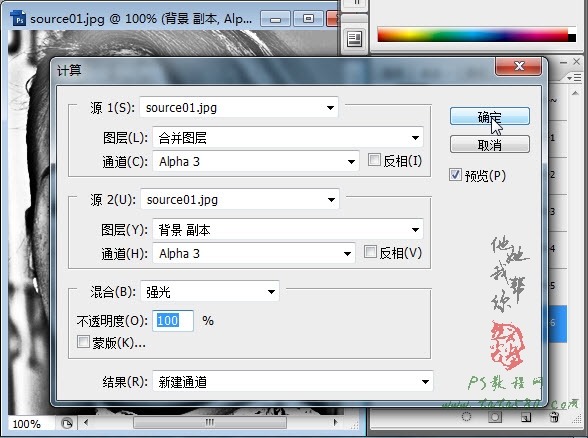
学习 · 提示
相关教程
关注大神微博加入>>
网友求助,请回答!







