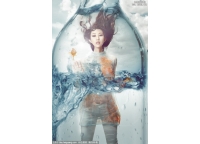ps创意合成海水中漂流的许愿瓶和海岛
来源:思缘论坛
作者:瑭大官人
学习:4918人次
本教程主要使用Photoshop创意合成即将被海水淹没的石岛,合成的初衷还是创意,思缘的朋友在学习合成的教程先考虑一下作者是如何来搭配素材的,本例主要思路是一个即将被淹没的石岛,然后和水滴的珊瑚礁融合到一起,然后在水面漂流的许愿瓶,完成最终的效果场景,喜欢的朋友一起来学习吧。
素材在最后面,有需要去下载
先看看效果图
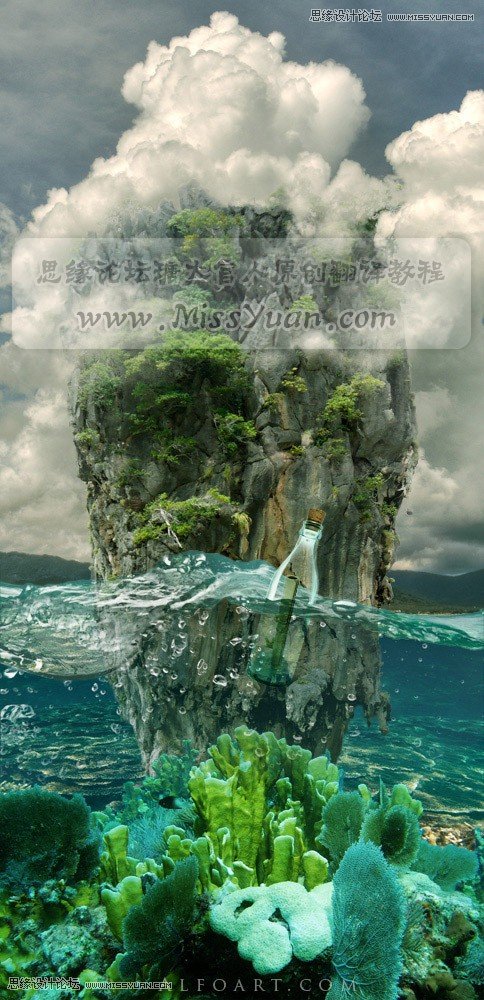
学习 · 提示
相关教程
关注大神微博加入>>
网友求助,请回答!