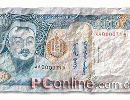ps制作电影特效的照片
来源:网络
作者:太平洋电脑网
学习:12357人次
有时抓拍的照片未必如意,不过有强大的Photoshop,一切皆由可能。这次PS教程为大家带来Photoshop制作电影特效的照片,希望大家喜欢!
素材原图

原图
最终效果图 1

效果图01
最终效果图 2

效果图02
照片调色
1、打开素材图,按crtl+u打开“色相/饱和度”窗口,饱和度为“-76”,设置如图1,效果如图02。
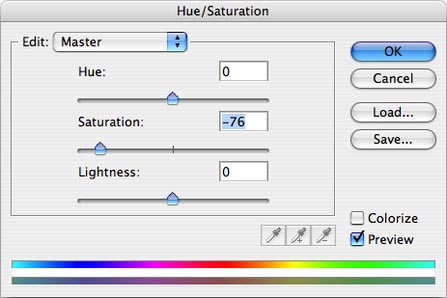
图01

图02
2、打开“亮度/对比度”窗口,调节亮度和对比度分别为“-10”和“50”左右,设置如图03,调节后效果如图04。
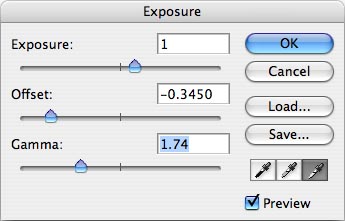
图03

图04
学习 · 提示
相关教程
关注大神微博加入>>
网友求助,请回答!