ps鼠绘动感火苗
来源:photoshop联盟
作者:Sener
学习:5572人次
制作火苗或火焰用涂抹工具也可以完成,不过涂抹的时候要求较高,用的时间也较长。用路径或路径描边来制作要快很多,只需要勾出轮廓,羽化后填色,再渲染高光即可。
最终效果

1、新建一个1000* 1200像素的文件,背景填充黑色,如下图。
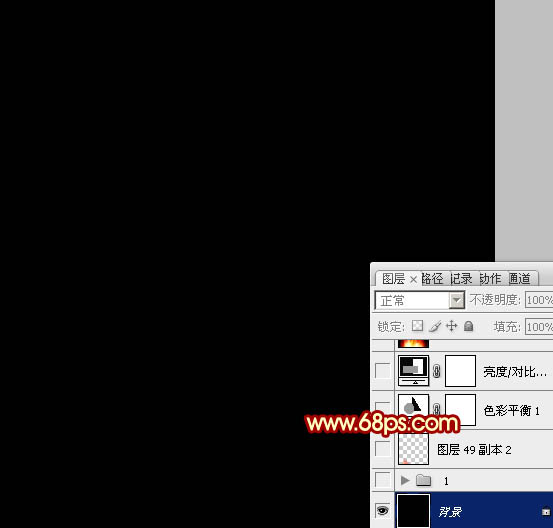
<图1>
2、新建一个组,在组里新建一个图层,用钢笔勾出中间部分的火焰选区,羽化100个像素后填充红色:#F14600,如下图。
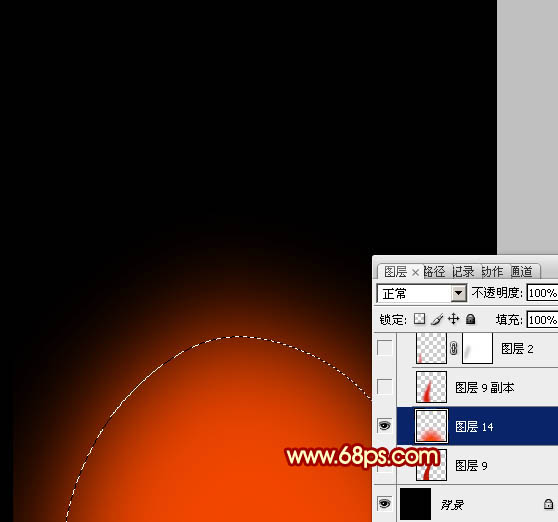
<图2>
3、新建一个图层,用钢笔勾出第一条火焰的轮廓,转为选区后羽化20个像素,然后填充红色:#D92005,不透明度改为:70%,效果如下图。下图选区是经过羽化的,顶部显得有点钝,勾路径的时候顶部是非常尖的,下同。
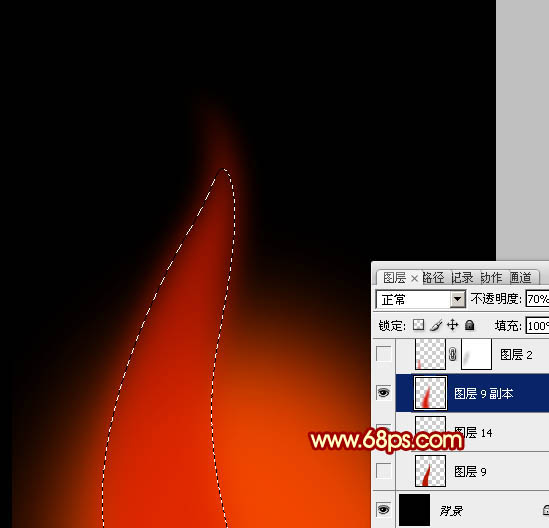
<图3>
4、新建一个图层,用钢笔勾出下图所示的选区,羽化10个像素后填充相同的红色。
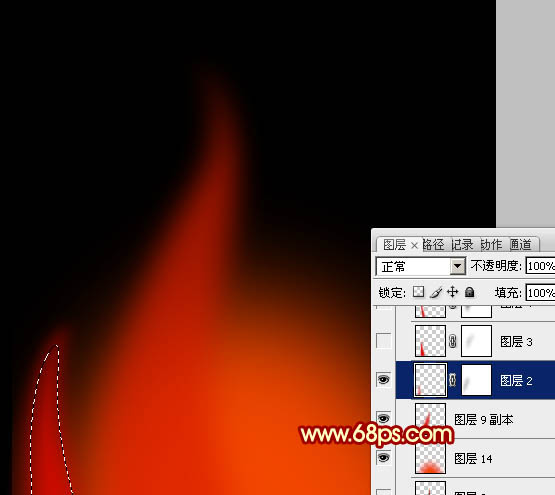
<图4>
5、新建一个图层,用钢笔勾出第三条火焰轮廓,转为选区,羽化15个像素并填充相同的红色。

<图5>
6、现在来制作火焰的高光部分,新建一个图层,用钢笔勾出比外部火焰稍小的选区,羽化10个像素后填充橙黄色:#FFE535,如下图。
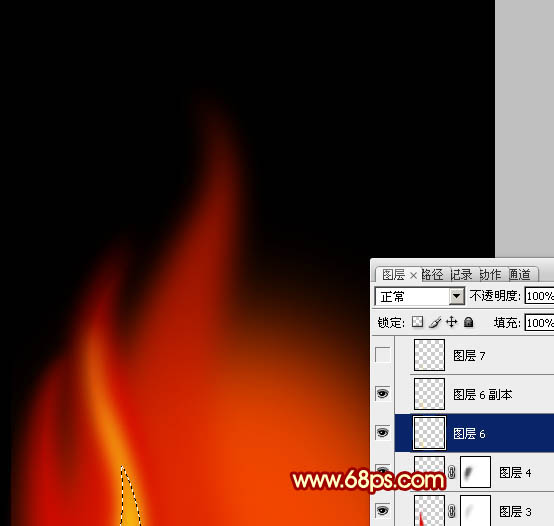
<图6>
7、新建一个图层,用钢笔勾出火焰的中间高光部分,羽化5个像素后填充橙黄色:#FFE214,混合模式改为“颜色减淡”,效果如下图。如果边缘过渡不自然,可以适当模糊处理。
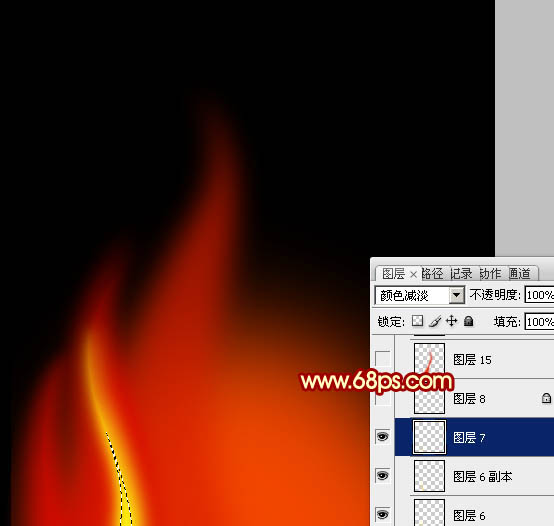
<图7>
学习 · 提示
关注大神微博加入>>
网友求助,请回答!







