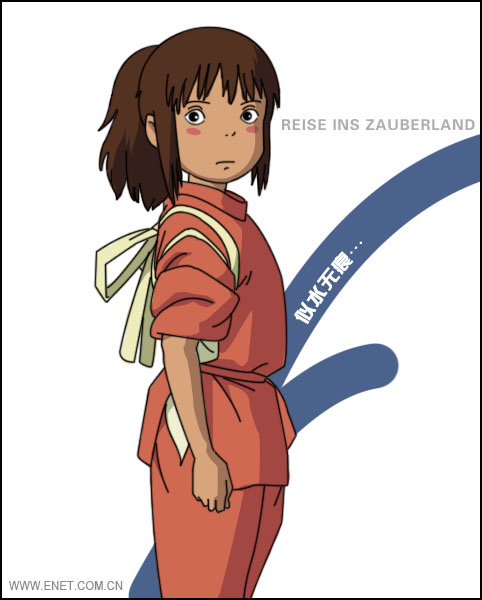ps制作漂亮的紫色水晶球
水晶球的光感渲染并不难,有时候立体效果及光感出来了,我们就满足了,其实还可以再细化一下,可以增加一些细小的光丝等来丰富画面,并增加细节。
最终效果

1、新建一个800 * 800像素的画布,背景选择白色。新建一个组,选择椭圆选框工具,按住Alt及Shift键拉出下图所示的正圆选区,然后给组添加蒙版,如下图。
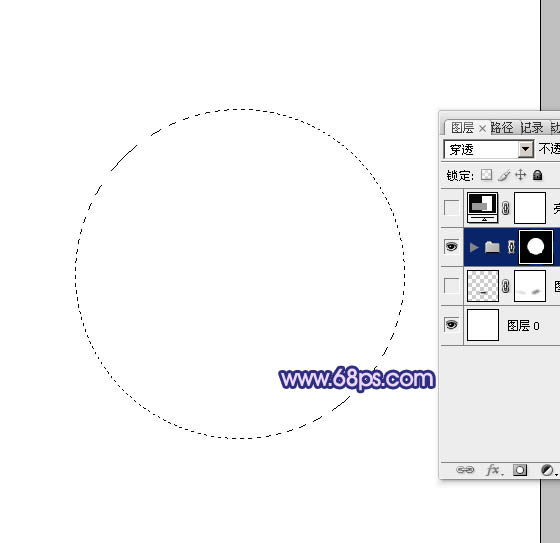
<图1>
2、在组里新建一个图层,填充暗蓝色:#5959A7,作为底色,如下图。
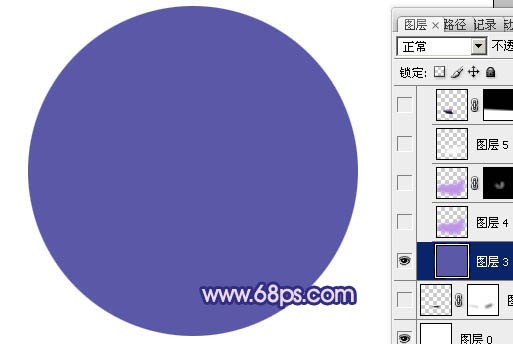
<图2>
3、新建一个图层,用钢笔勾出底部的紫色区域选区,羽化25个像素后填充紫色:#BF94E6,如下图。

<图3>
4、把当前图层复制一层,混合模式改为“叠加”,按住Alt键添加图层蒙版,用白色画布把需要加强的部分擦出来,如下图。

<图4>
5、新建一个图层,用钢笔勾出底部的高光选区,羽化20个像素后填充白色,不透明度改为:90%,效果如下图。

<图5>
学习 · 提示
相关教程