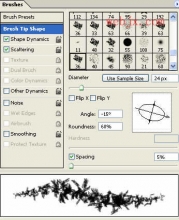ps宝宝照片处理
来源:网络
作者:admin
学习:30143人次
范例效果:

所用到的宝宝素材:

制作步骤:
(1)Photoshop中新建文件。按下快捷键弹出新建对话框,设置文件宽度*高度=1024*768(像素),其他设置参照如图所示,设置完后单击“好”按钮确定。
记得要先存盘,把新建的文件存储为“宝贝.Psd”。
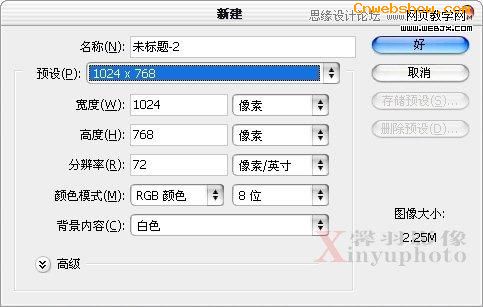
(2)因为是儿童类的写真,所以我选择了一副可爱的卡通画作为底纹。打开“卡通底纹.jpg”文件,用移动工具将其拖移到“宝贝.Psd”文件中,默认形成图层1,
如图所示。这时可以把“卡通底纹.jpg”文件关闭,将图层1的卡通底纹调整到适合画布大小。
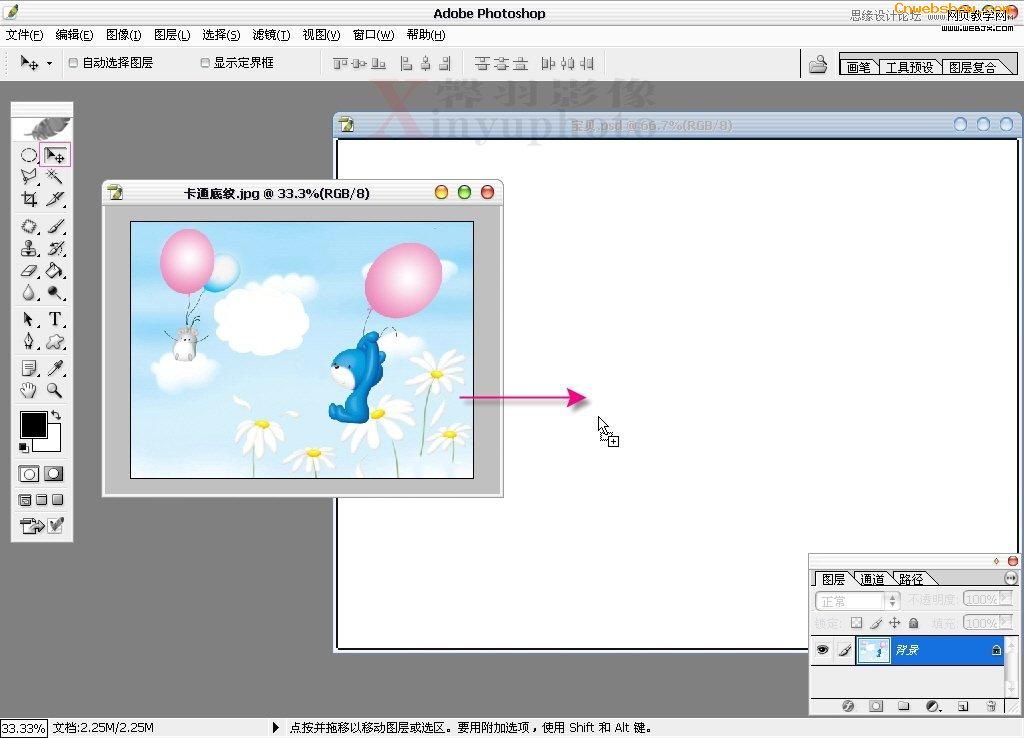
(3)Photoshop打开“写真1.jpg”文件,用移动工具将其拖移到“宝贝.Psd”文件中,默认形成图层2,如图所示。这时可以把“写真1.jpg”文件关闭。
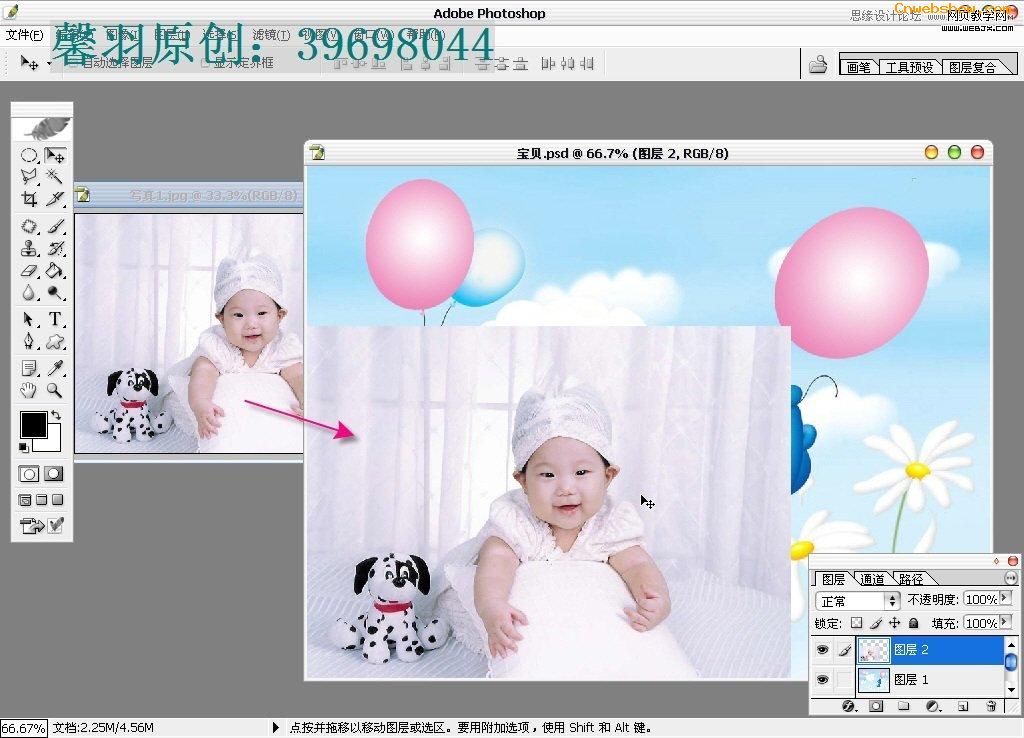
择稍微大一点的柔角画笔,模式为“正常”,不透明度为100%。
用画笔工具在照片(写真1)的周围涂抹,让照片和底纹自然融合,效果如图所示。

(5)打开“写真2.jpg”文件,用Photoshop移动工具将其拖移到“宝贝.Psd”文件中,默认形成图层3,这时可以把“写真2.jpg”文件关闭。如图所示。

学习 · 提示
关注大神微博加入>>
网友求助,请回答!