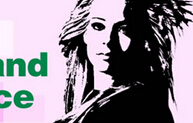重曝效果,利用ps中的混合模式给人物制作炫酷的双重曝光照片
来源:公众号
作者:幺妹儿
学习:2623人次
在ps后期中的双重曝光其实就是将照片中的亮部区域融合在一起,形成独特的照片效果。因此,我们在选择合成的原片时,应注意选择比较暗调的照片,或者通过调整将其降暗。本篇教程主要是利用混合模式进行照片的融合,并配合图层蒙版http://www.16xx8.com/tags/38847/对照片进行处理,中间我们可以调节各种功能,进行亮度、色彩方面的处理,以达到最好的效果。一起动手制作一下吧。
效果图:
素材:

操作步骤:
一、拖入素材
新建一个750*1000的画布(Ctrl+N),拖入人物素材(图层1)以及背景素材(图层2),调整好图片的大小位置。汽车素材(图层3),并将(图层2、3)的混合模式改为:滤色。
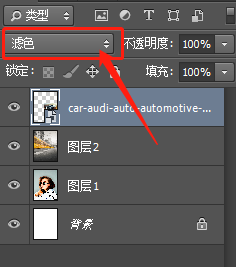
学习 · 提示
相关教程
关注大神微博加入>>
网友求助,请回答!
 新手学PS请到:www.16xx8.com
新手学PS请到:www.16xx8.com