Photoshop把生活照“变身”艺术照
来源:
作者:
学习:898人次
Photoshop把生活照“变身”艺术照平时拍摄的数码照片虽然生活气息很浓厚,但背景可能比较凌乱,缺乏一种艺术效果。制作艺术照的方法有很多,自己可以按照不同的爱好来处理,下面我们通过PS中的滤镜把照片中的背景处理一下,打造除一种别样艺术效果,也是相当不错的哦! 1、打开一张数码照片,效果如图01所示。
3、在新建的通道中,执行菜单栏中的“滤镜”“渲染”“云彩”命令,自动生成如图02所示的图像效果。然后执行菜单栏中的“滤镜”“风格化”“查找边缘”命令,自动生成如图03所示的效果。

图1
3、在新建的通道中,执行菜单栏中的“滤镜”“渲染”“云彩”命令,自动生成如图02所示的图像效果。然后执行菜单栏中的“滤镜”“风格化”“查找边缘”命令,自动生成如图03所示的效果。
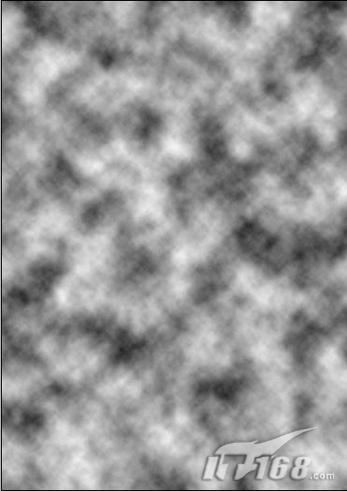
图2
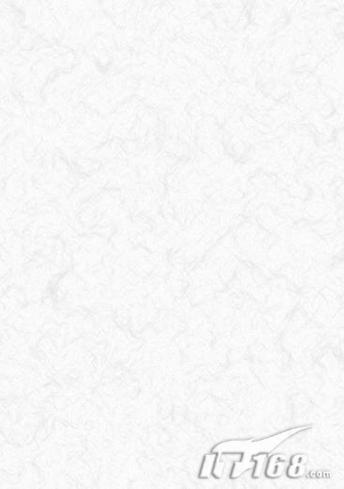
图3

图4

图5

图6
学习 · 提示
相关教程
关注大神微博加入>>
网友求助,请回答!







