photoshop制作电影海报教程:纳尼亚传奇
来源:未知
作者:空来风
学习:536人次
来源:PConline 作者:李华仁
最终效果
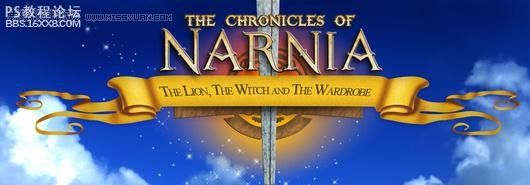
1、 打开photoshop软件,执行菜单:“文件”/“新建”(快捷键Ctrl+N),弹出的新建对话框,名称:纳尼亚传奇,宽度:1600像素,高度:560像素,分辨率:72像素/英寸,颜色模式:RGB颜色、8位,背景内容:白色,设置完毕后单击确定按钮,并在图层面板中点击新建图层按钮,新建一个“背景”点击填充工具,弹出填充对话框,设置前景色为蓝色,给背景填充,接着使用的字体从传奇Dafont.com ,在工作区输入英文字母thechronicles of narnia,如图1所示。加,然后稍作修改皆可。
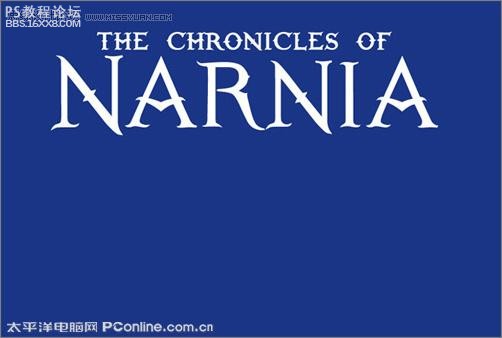
图1
2、选择英文字图层,双击图层缩览图,进入到图层样式,分别勾选投影复选项、斜面与浮雕、等高线、渐变叠加、图案叠加、描边,分别设置各项的参考值与混合模式,如图2所示。
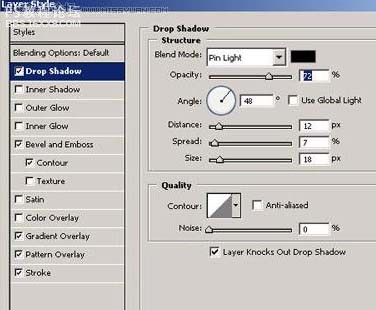
图2
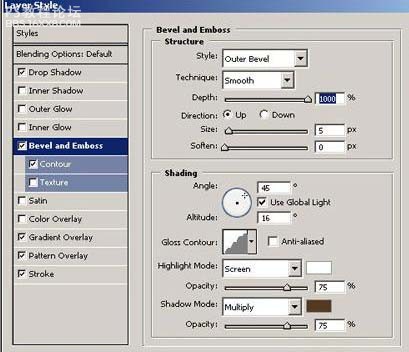
图2
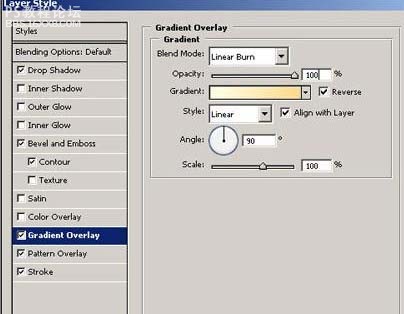
图2
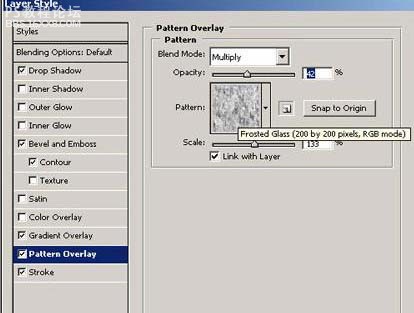
图2
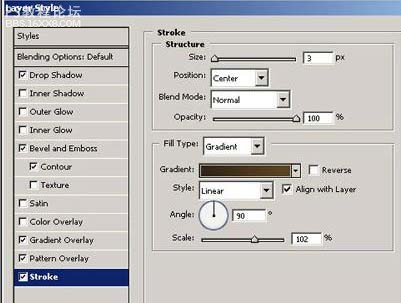
图2
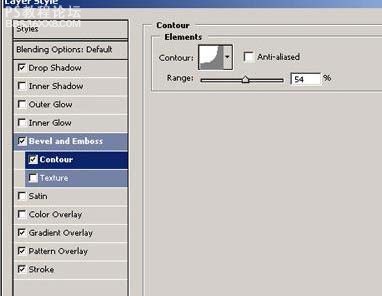
图2
,
3、调整与设置后的效果图。如图3所示。
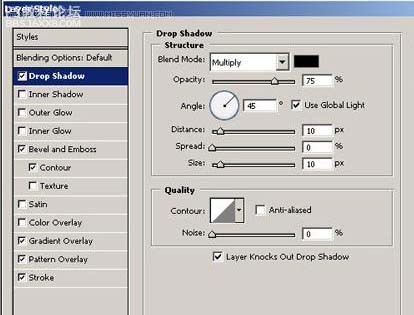
图3
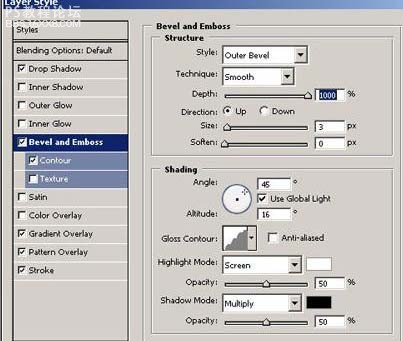
图3
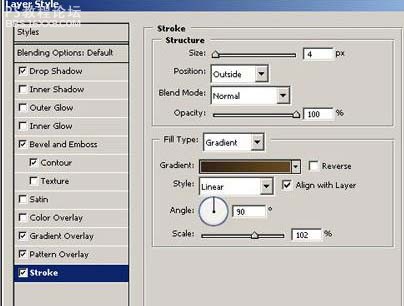
图3
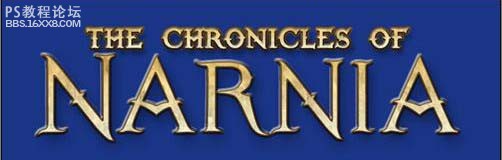
图3
, 4、在图层面板中点击新建图层按钮,新建一个图层,接着在工具箱选择钢笔工具,并在工作区绘制出纳尼亚传奇一半的旗帜。如图4所示。
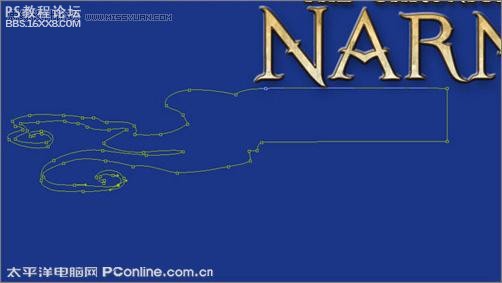
图4
5、点击通道按钮,将通道载入选区或者快捷键按键盘快捷键Ctrl+Enter转换为选区,并设置前景色的颜色RGB值为#fdd72f,接着按键盘快捷键Alt+Delete填充,按键盘快捷键Ctrl+D取消选区。如图5所示。
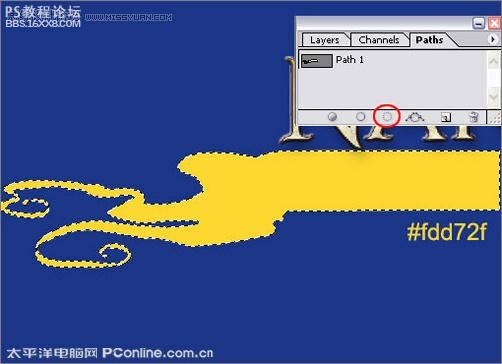
图5
6、 在工具箱选择套索工具,并在纳尼亚传奇一半的旗帜选择一个范围,选择加深工具,设置曝光设置为50 %,并开始在纳尼亚传奇一半的旗帜地方加深涂抹颜色。 在使用选择工具加深或者减淡工具不同地区需要创建之间的边界光线和阴影区。使用加深、减淡工具来减轻制作纳尼亚传奇一半的旗帜效果。如图6所示。
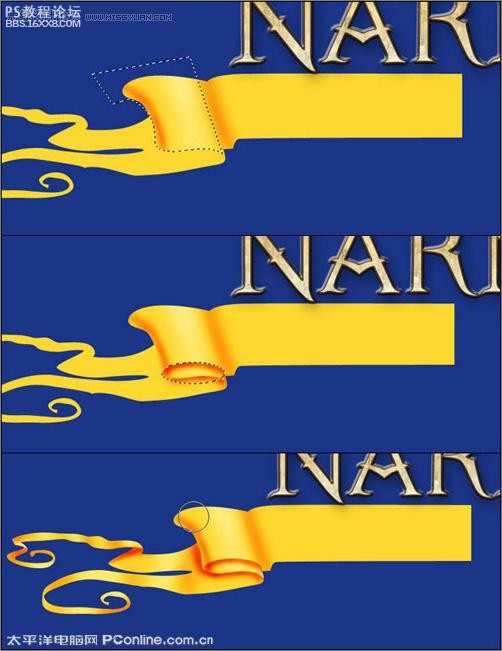
图6
, 7、选中纳尼亚传奇一半的旗帜土曾,执行菜单:“编辑”/“变换”/“水平翻转”。 合并两个图层按快捷键CTRL+E,如图7所示。
最终效果
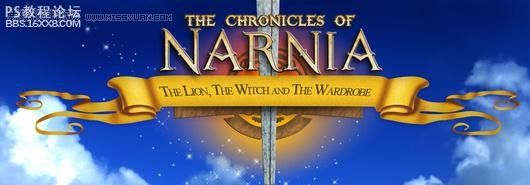
1、 打开photoshop软件,执行菜单:“文件”/“新建”(快捷键Ctrl+N),弹出的新建对话框,名称:纳尼亚传奇,宽度:1600像素,高度:560像素,分辨率:72像素/英寸,颜色模式:RGB颜色、8位,背景内容:白色,设置完毕后单击确定按钮,并在图层面板中点击新建图层按钮,新建一个“背景”点击填充工具,弹出填充对话框,设置前景色为蓝色,给背景填充,接着使用的字体从传奇Dafont.com ,在工作区输入英文字母thechronicles of narnia,如图1所示。加,然后稍作修改皆可。
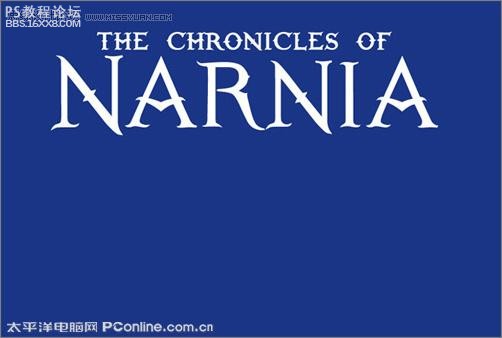
图1
2、选择英文字图层,双击图层缩览图,进入到图层样式,分别勾选投影复选项、斜面与浮雕、等高线、渐变叠加、图案叠加、描边,分别设置各项的参考值与混合模式,如图2所示。
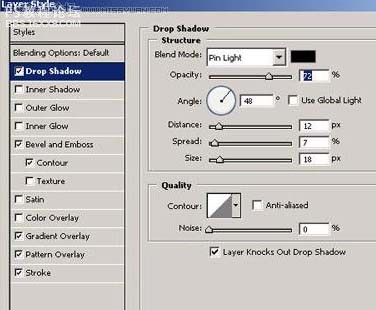
图2
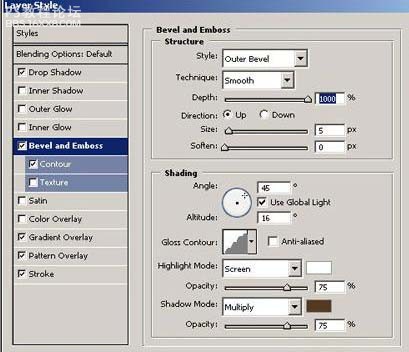
图2
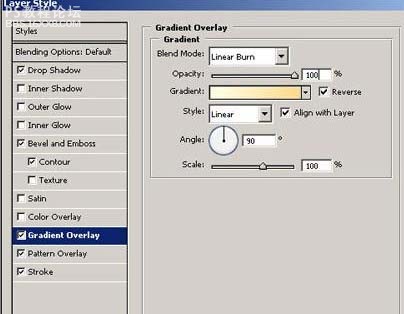
图2
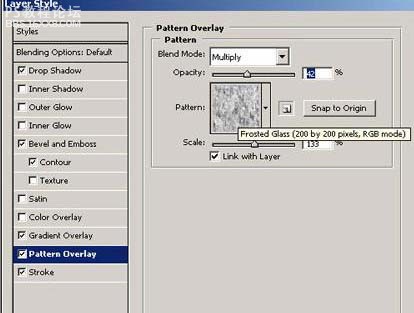
图2
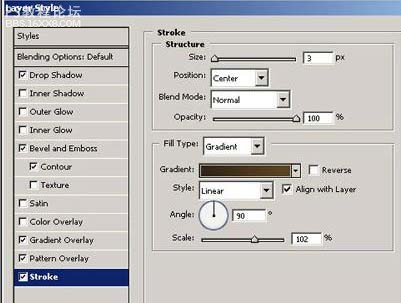
图2
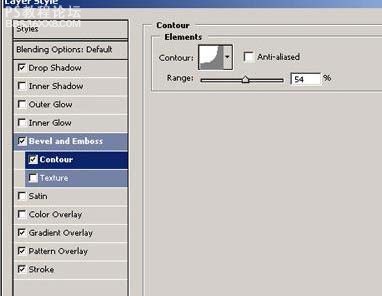
图2
,
3、调整与设置后的效果图。如图3所示。
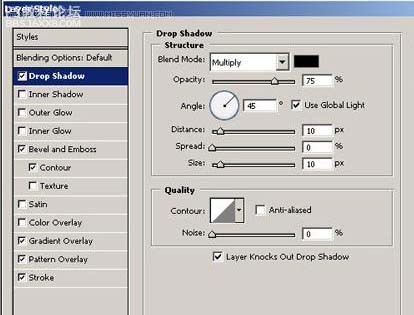
图3
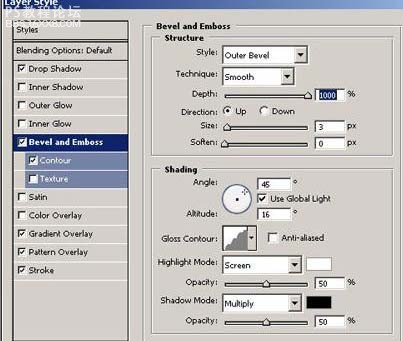
图3
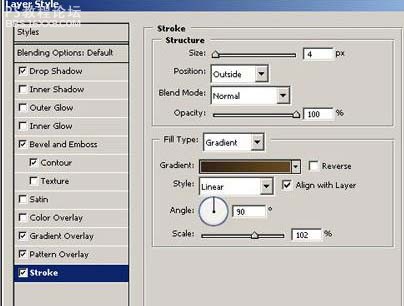
图3
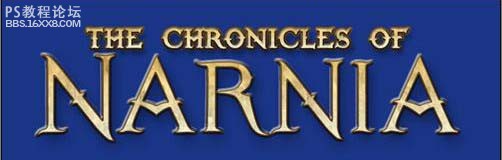
图3
, 4、在图层面板中点击新建图层按钮,新建一个图层,接着在工具箱选择钢笔工具,并在工作区绘制出纳尼亚传奇一半的旗帜。如图4所示。
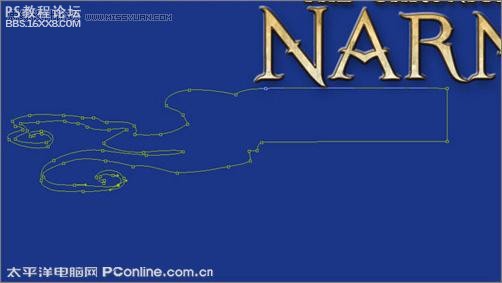
图4
5、点击通道按钮,将通道载入选区或者快捷键按键盘快捷键Ctrl+Enter转换为选区,并设置前景色的颜色RGB值为#fdd72f,接着按键盘快捷键Alt+Delete填充,按键盘快捷键Ctrl+D取消选区。如图5所示。
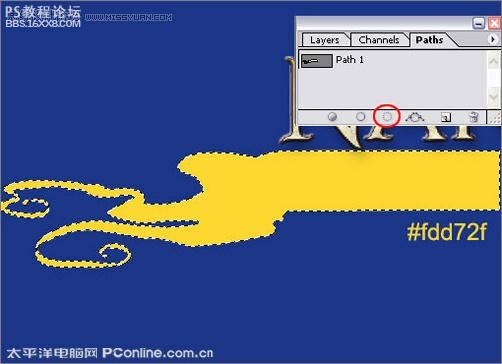
图5
6、 在工具箱选择套索工具,并在纳尼亚传奇一半的旗帜选择一个范围,选择加深工具,设置曝光设置为50 %,并开始在纳尼亚传奇一半的旗帜地方加深涂抹颜色。 在使用选择工具加深或者减淡工具不同地区需要创建之间的边界光线和阴影区。使用加深、减淡工具来减轻制作纳尼亚传奇一半的旗帜效果。如图6所示。
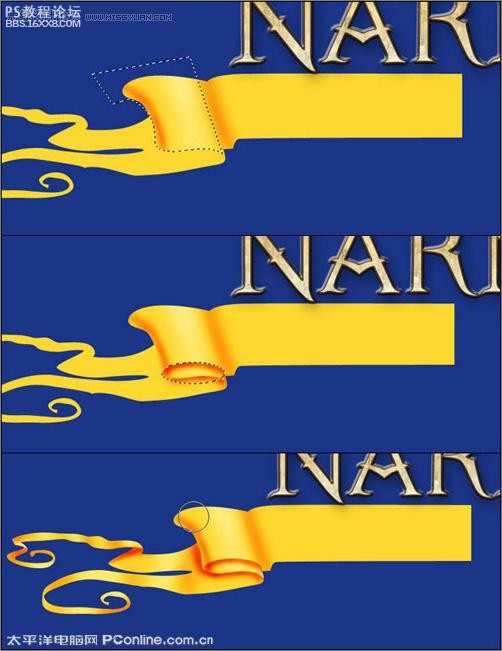
图6
, 7、选中纳尼亚传奇一半的旗帜土曾,执行菜单:“编辑”/“变换”/“水平翻转”。 合并两个图层按快捷键CTRL+E,如图7所示。
学习 · 提示
相关教程
关注大神微博加入>>
网友求助,请回答!







