图片合成,合成极具视觉冲击的天使照片
本篇教程是翻译自国外的合成教程,主要讲解了对合成后的照片色彩调整,和笔刷在合成中的应用,画面有点凄美,极具视觉冲击。先来看看效果:

教程没提供素材,大家自己找素材练习一下吧。
步骤1
创建一个大小为1000×1000像素的新文档,并用白色(或任何你喜欢的颜色)填充。打开沙漠股票。使用Retangular选框工具选择地面部分并使用移动工具(V)将其拖动到我们的白色中。按Cmd / Ctrl + T调整大小并旋转它,如下所示:
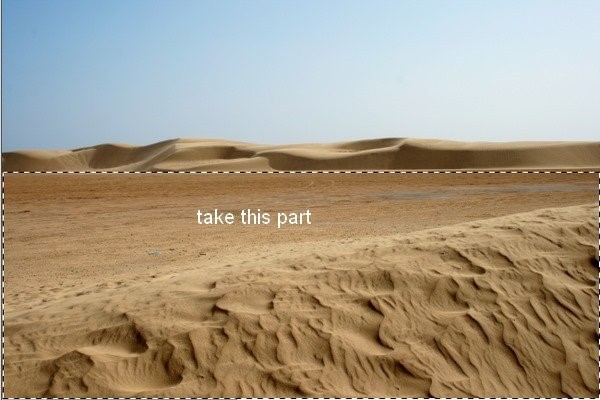
你可以看到,我创建了一个精益角度来获得更多的视觉冲击力
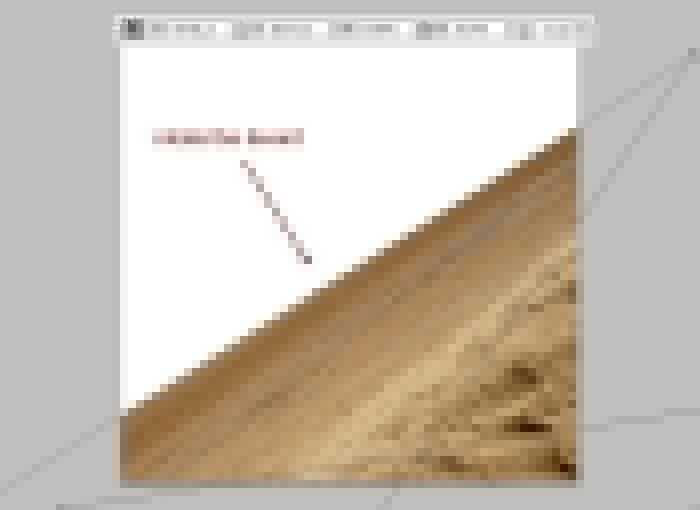
第2步
单击Layer Pallete底部的第二个按钮将蒙版添加到沙漠图层。使用硬度约10-15%的黑色刷子擦除沙漠的坚硬边缘。目标是实现一个柔软的边缘,所以它会更好地与背景混合。你可以看到我是如何做到这一点的图层蒙版和结果:

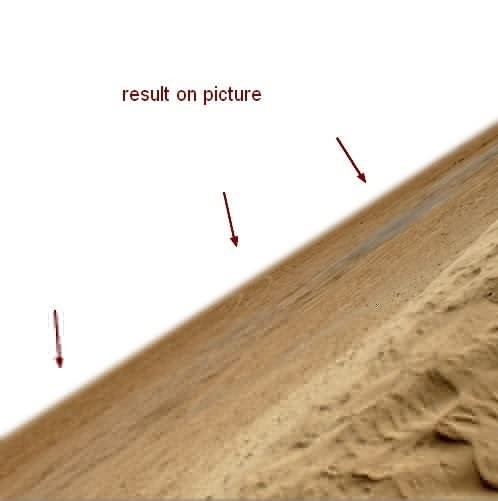
第3步
要为图片创建一些深度,请选择Filter-Blur-Gassian Blur并选取半径为2像素:
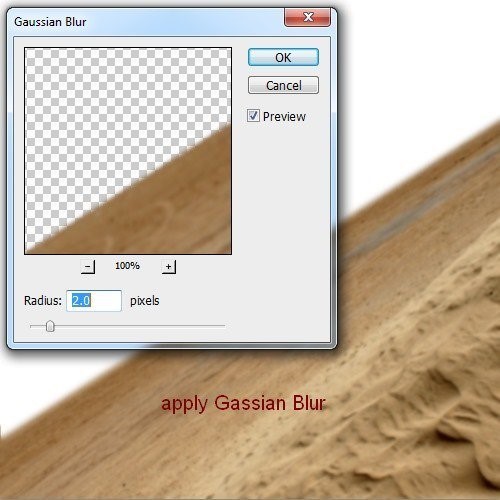
我只是想模糊前景,所以智能过滤器面具我用软黑色的刷子来揭示其余的:

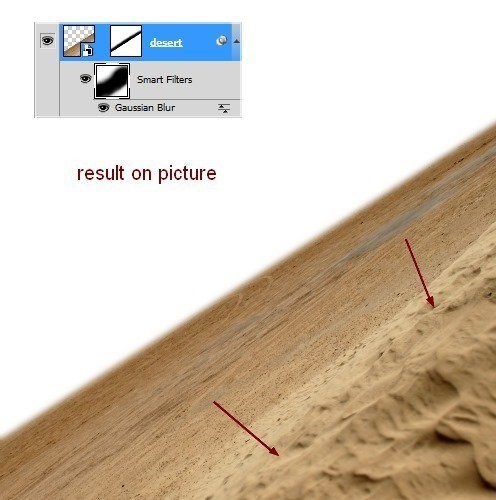
步骤4
有一部分在地面上看起来不太好,所以点击Cmd / Ctrl + Shift + N在沙漠之上新建一个带有剪贴蒙版的图层:
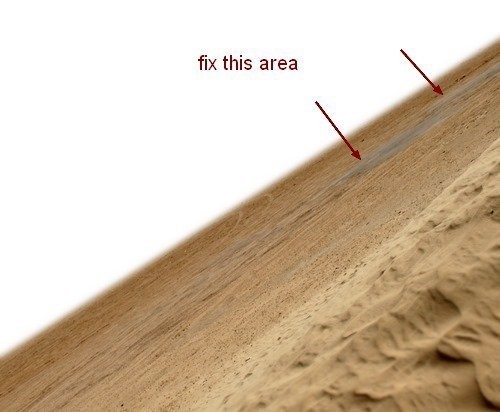
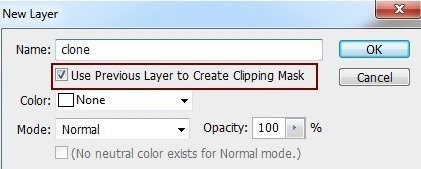
主动克隆工具(S),并用它来删除以前的屏幕截图中指出的部分:
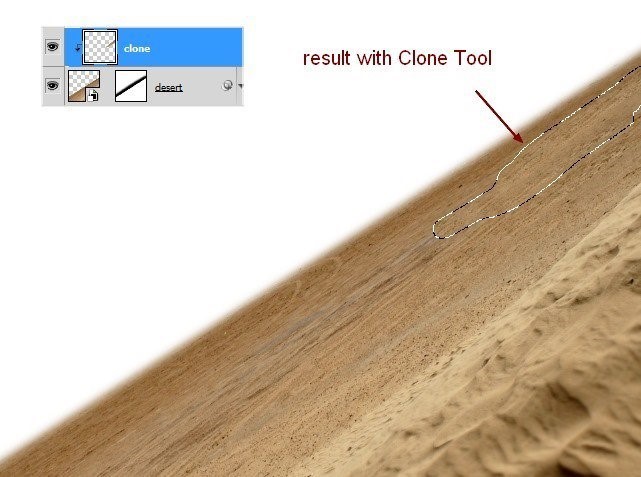
第5步
我用了一个调整层使沙漠变暗。在克隆图层上,转到图层 - 新建调整图层 曲线:
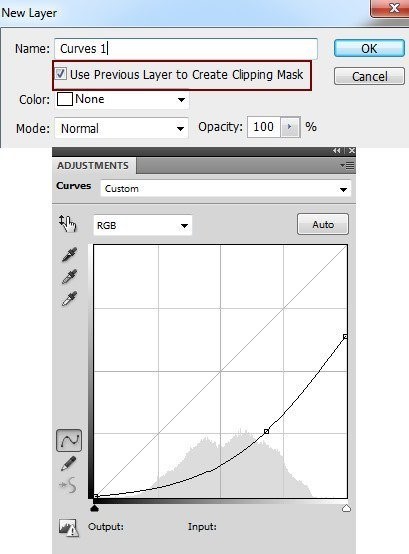
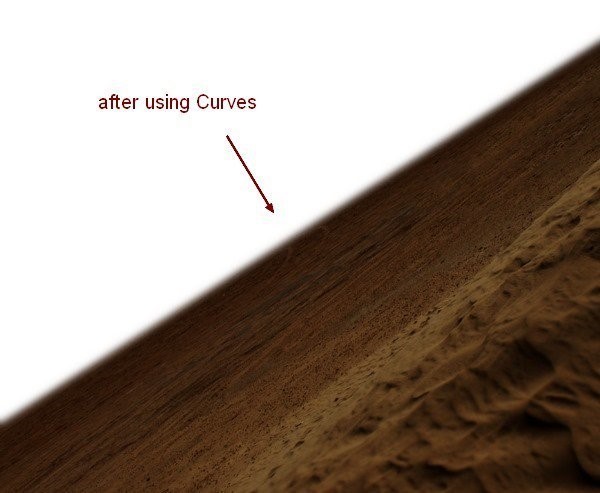
在曲线层面具我用软黑色刷不透明度约10-15%和40-45%,以减少地面(沙漠)顶部的黑暗效应:
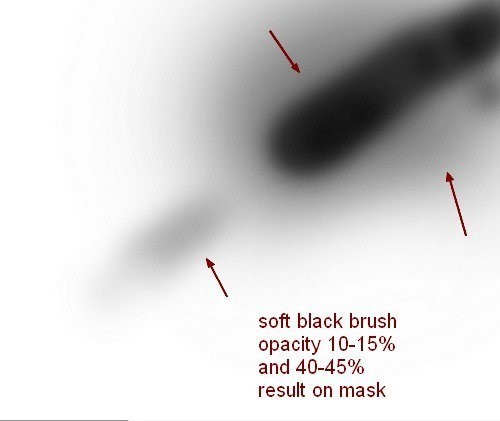
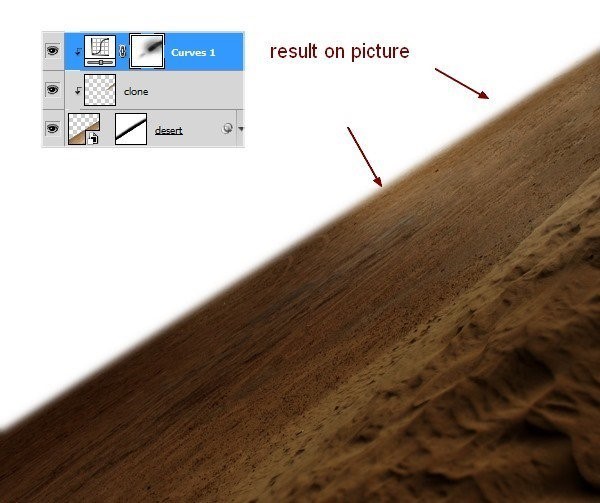
第6步
我做了一个色相/饱和度层(剪切面膜),以减少地面的饱和度:
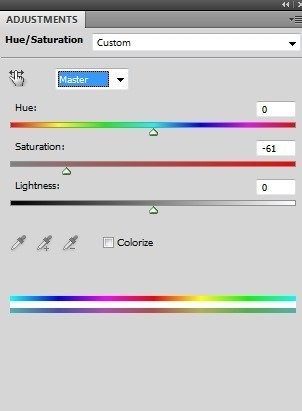
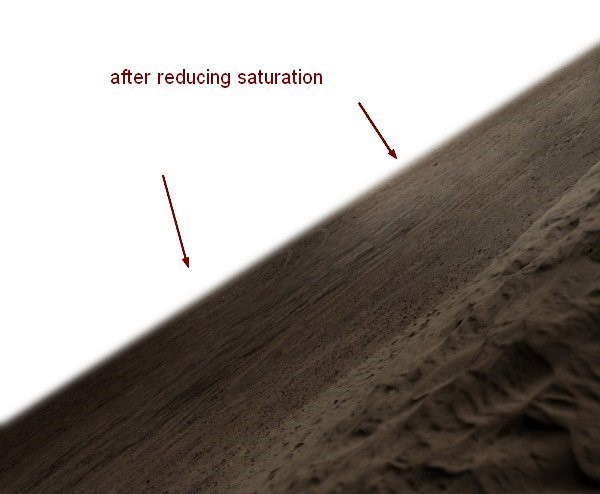
第7步
现在添加一个颜色平衡图层来改变沙漠的颜色:
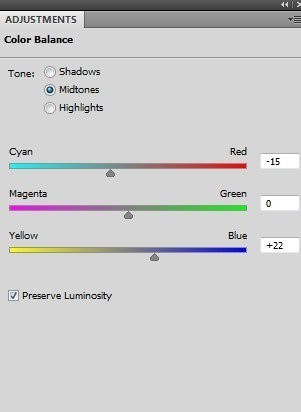
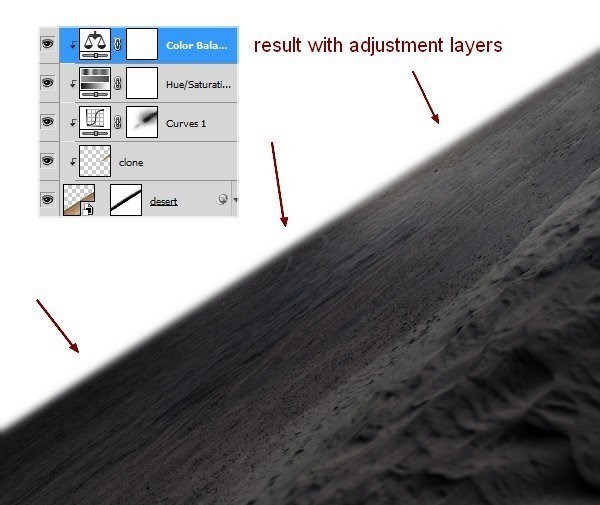
第8步
天空图片使用移动工具把它放在图片的顶部,并旋转它,因为我在下面做,或随意转换它,以得到您想要的外观
记得把天空层放在沙漠之下。
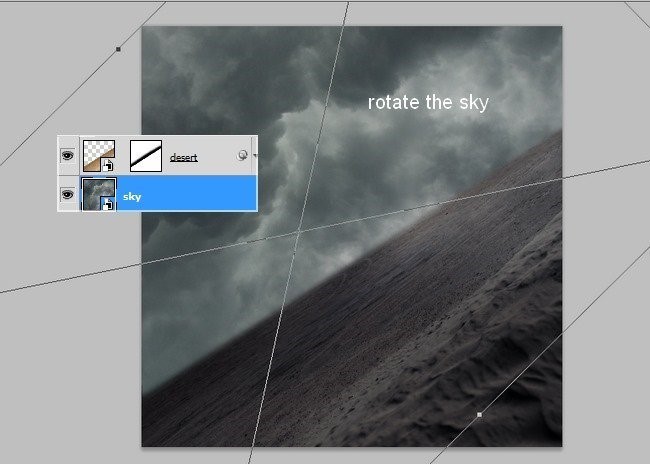
第9步
为了使天空的某些部分变暗,我使用了一个带剪贴蒙版的曲线图层:
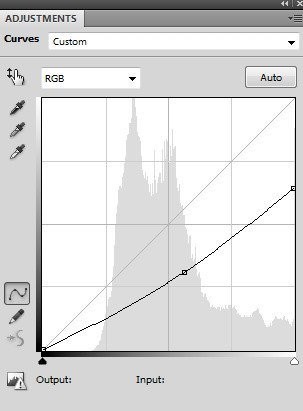
在曲线层面具使用黑色刷子与不同的不透明度(我的大约15-20%和100%),以减少天空的一些地方的黑暗:
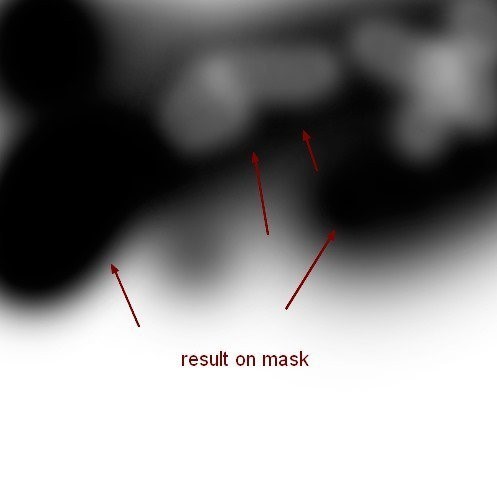
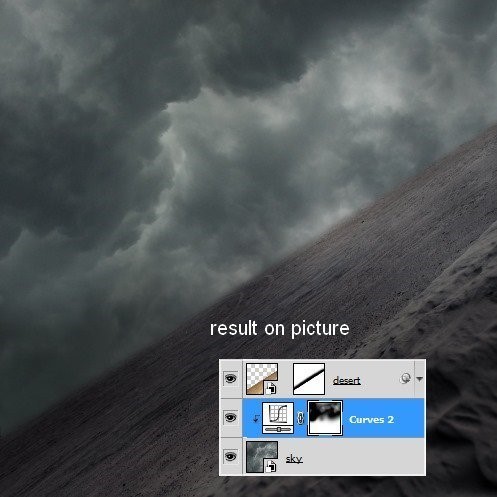
第10步
打开图片包含异教徒的象征。转化后把它放在前景附近:
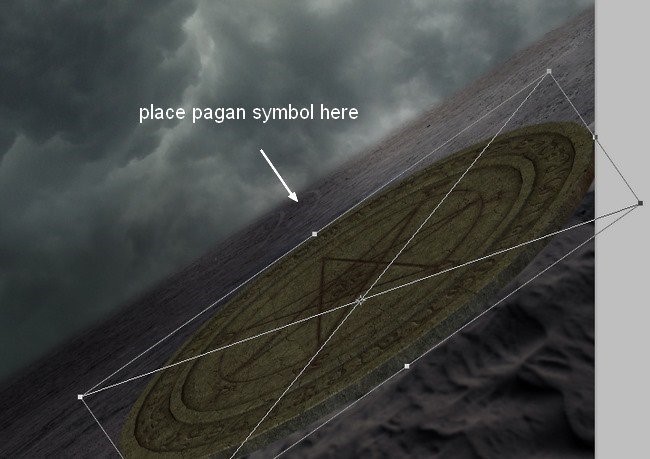
步骤11
为了使这个符号变成阴影,在这个下面创建一个新的图层。按住Cmd / Ctrl同时单击符号图层加载其选择:
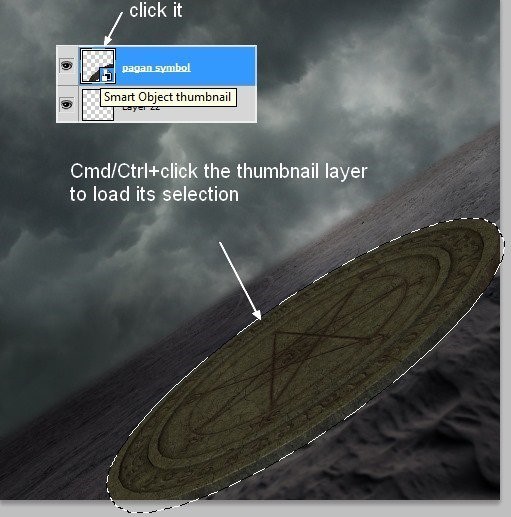
转到编辑 - 填充(或按Shift + F5)并选择黑色。将阴影稍微移动到符号的右侧,以便我们可以看到它:
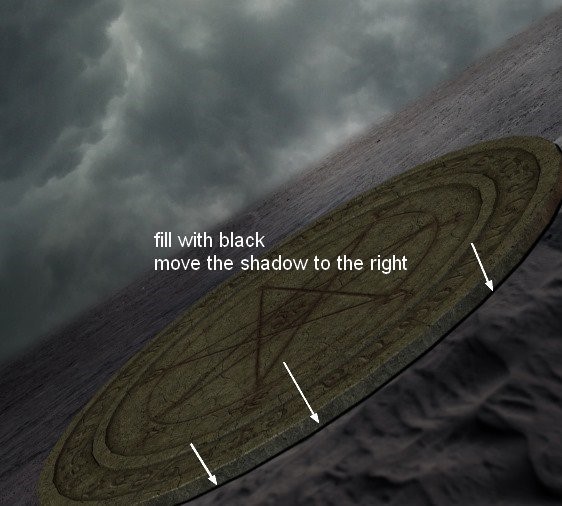
将此阴影图层转换为智能对象。降低不透明度至50%:
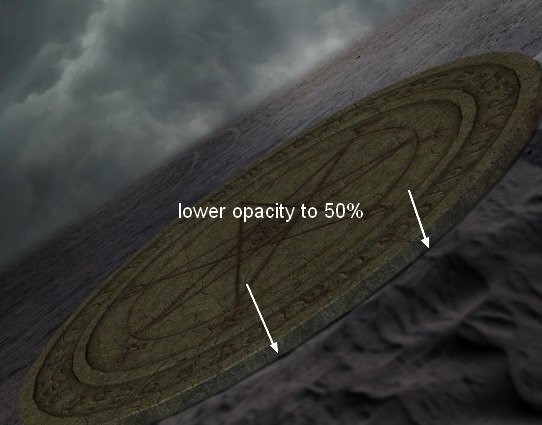
为了软化阴影,应用Gassian Blur与5 px:
添加图层蒙版到这个。使用柔软的黑色笔刷来绘制这个阴影的顶部,因为没有必要。
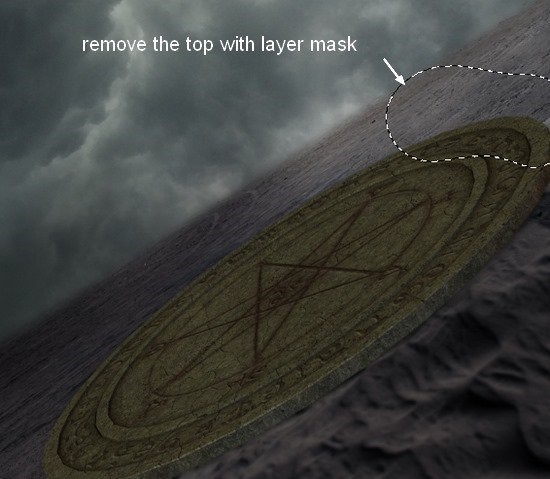
第12步
我用一个曲线图层(剪裁蒙版)来使这个符号变亮。
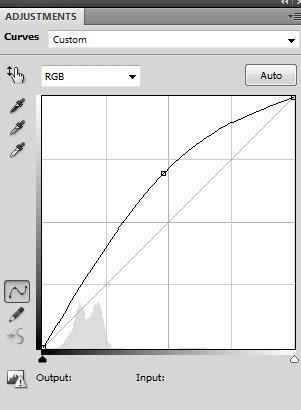
在曲线上的右边的面具刷子,以保持它比其他更深一点:
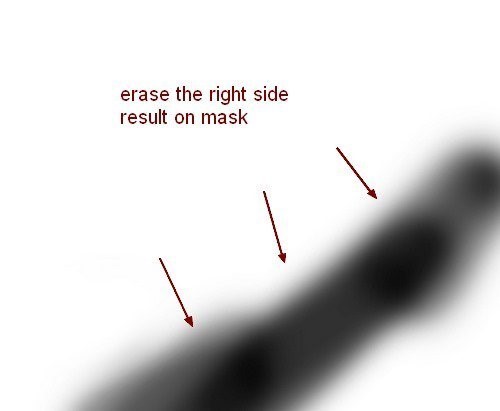
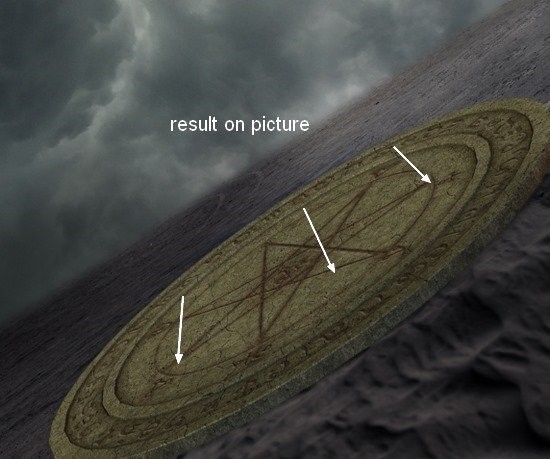
第13步
添加色调/饱和度图层来更改此符号的颜色:
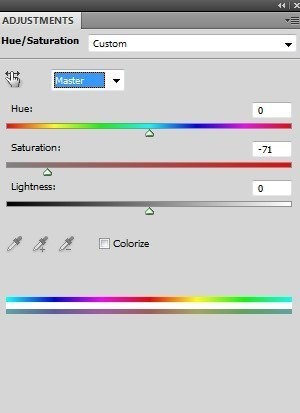
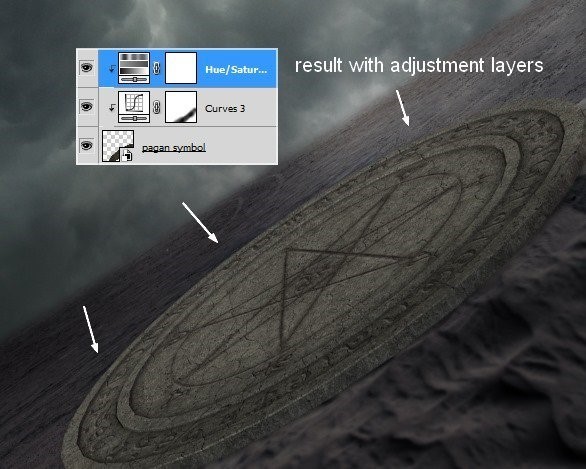
第14步
打开模型股票。首先使用你熟悉的方法从背景中提取模型。我把模型放在一个新图层上,然后在原图和提取图层之间添加一个新图层。用任何鲜艳的颜色(我的#e7ddda)填充这一层,以与头发形成鲜明的对比(因为我们将在接下来的步骤中进行这一部分的工作)。
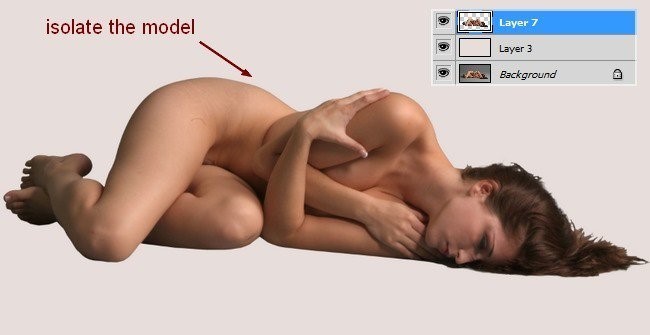
第15步
我们将为模型绘制更多的头发(如果你不想这样做,你可以使用发刷)。在模型1之上新建一个图层(在屏幕截图中它被命名为图层7)。将前景更改为#3d2d23,并将笔刷大小更改为80像素(我正在使用原始尺寸的股票,如果您的尺寸较小,则可以减小笔刷的尺寸)。按F5进行刷子的设置:
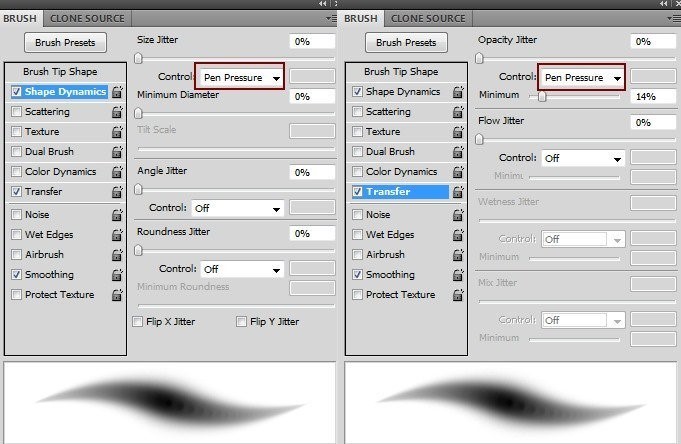
记住这些设置只有在使用平板电脑笔时才有效。
使用此画笔为头发创建一些基本形状。这是我画的(没有模型)和结果(与模型)。如果需要的话,你总是可以使用图层蒙版来减少不透明度。
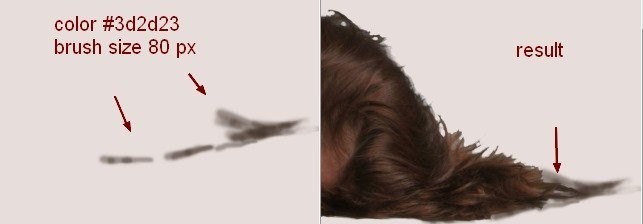
不要担心,因为我们以后会增加更多的头发。
第16步
创建一个新图层并将画笔颜色更改为#634739。降低画笔大小为50像素,并继续绘制较小的头发形状:
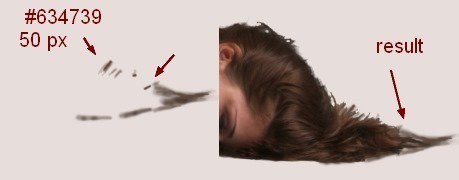
步骤17
按F5取消选中画笔的传输设置。使用颜色#3d2d23将笔刷大小约10-15像素,然后在原始头发流动之后在新图层上为模型绘制细小发束:
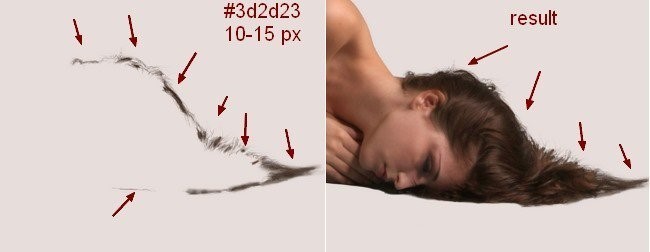
第18步
我使用颜色#634739来完成头发的绘制。下面是这一层的结果,以及所有头发层的模型的最终结果:

第19步
关闭原始和填充图层。按Cmd / Ctrl + Option / Alt + Shift + E合并所有透明图层(提取的模型和头发)。把她放在异教徒的符号上,把她变成符合我们形象的方向:

第20步
打开翅膀股票。因为它具有透明的背景,所以只需使用移动工具拖动翅膀到我们的作品,并把它们放在模型的后面(在模型一下也设置此图层):
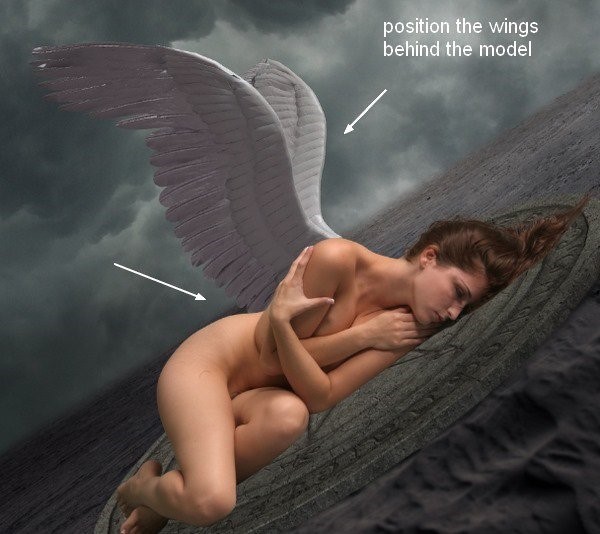
步骤21
在我不喜欢的翅膀上有一些小的部分,所以我创建了一个新的图层与剪贴蒙版,并使用克隆工具删除它:
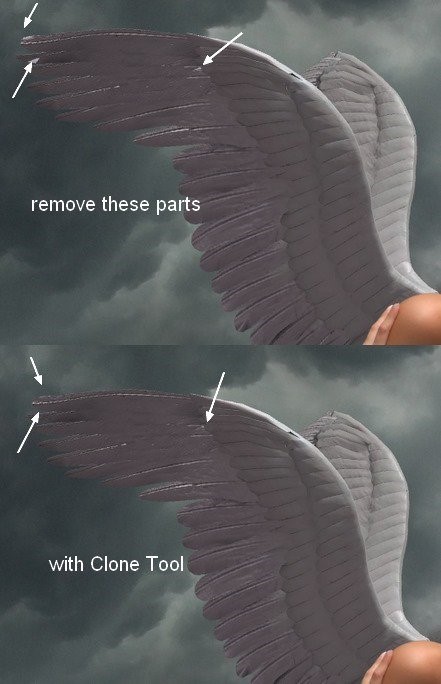
步骤22
我发现机翼的一些细节对其他部分太尖锐了:
创建一个新的图层(剪裁蒙版),并使用强度34%的涂抹工具软化这些细节。这里是我弄脏的部分,你可以看到下面的结果:
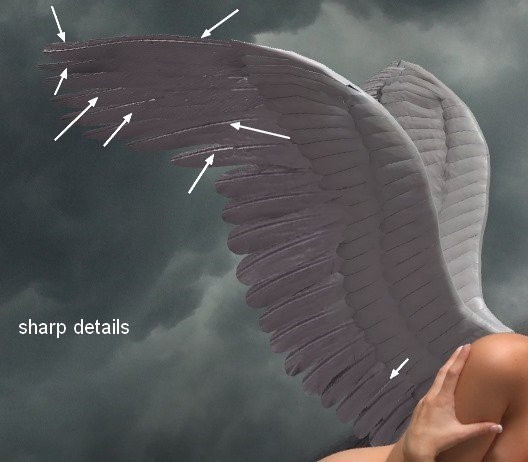
步骤23
为了加深翅膀,我使用了曲线图层:
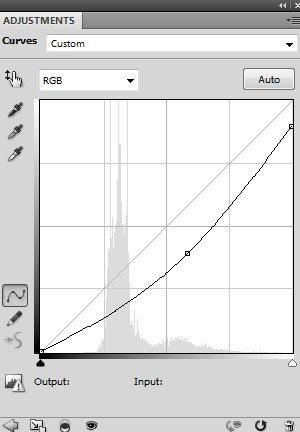
在曲线图层蒙版上,我使用了不透明度的刷子,大约流动30-35%,以减少下面显示的某些部分的黑暗效果:
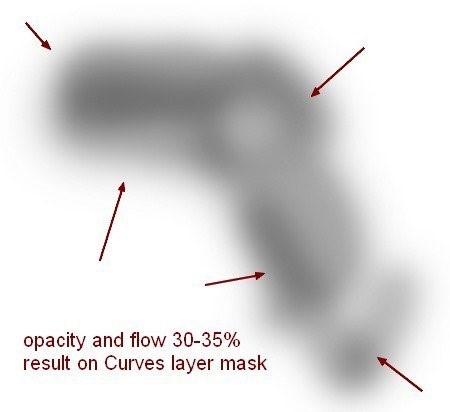
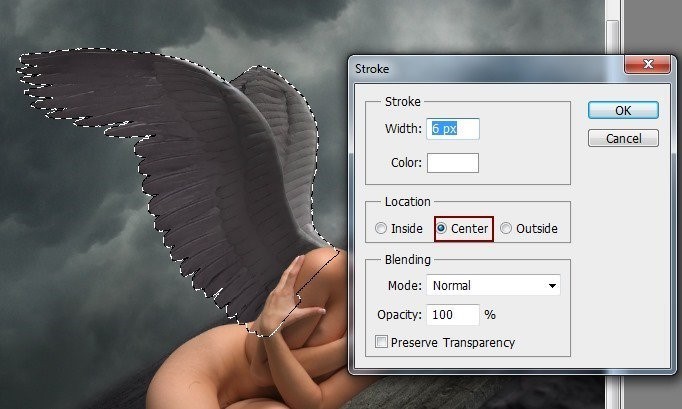
步骤24
我想让主光线从右上方到左下方与我们图像中元素的方向一致。在这个方向上做适当的翅膀照明,做一个新的层(剪贴蒙版),加载翅膀的选择(如异教徒的符号)。转到编辑笔画,并选择白色与6像素:
学习 · 提示
相关教程








