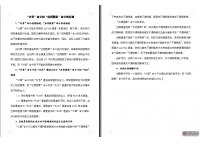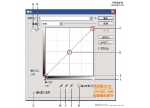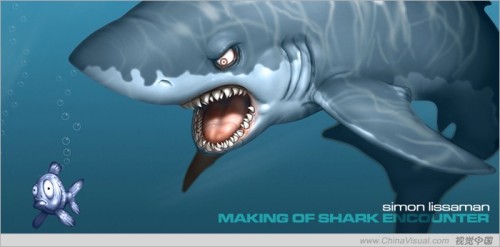Photoshop基础教程:曲线工具的详细使用
不可否认影楼后期做为流程化制作的一环和其他人像后期有很大不同,在工作要求做到快、稳、准。快就是速度要快,PS过程中在保证效果出基础上尽量减少步骤;稳就是效果要稳定,同类型照片(如同一主题)不能调的差异太大;准就要求和选片员和摄影师沟通把握当地顾客需求。
如果像很多所谓精致调色一样操作,一张普通的照片调色要做什么呢?色阶、曲线、色彩平衡、色相饱和度、可选颜色……看看我们到底用了多么烦琐的步 骤。当然,这不是否定多步骤的细致调色,只是处在影楼人像后期的位置,要有针对性地考虑问题,快捷、易复制才是最重要的。如果能用更少的步骤就可以实现的 效果,那怕这效果只是有些小小的瑕疵那就不需要很多步骤去做。想要做到快速的调色,曲线工具是一定要掌握的。
正是基于影楼对于调修“快、稳、准”的要求,我们应该重新认识曲线——这个便捷、实用且功能强大的工具。
在PS中,曲线被誉为“调色之王”,只是一条曲线你几乎可以用它来替换所有的调色工具,它的色彩控制能力在PS所有调色工具中是最强大的。在影楼后 期的工作中,掌握了曲线就等于掌握了最简捷、有效的调色秘诀。虽然PS还有其他的调色工具,但曲线应该是最方便的一种。曲线过渡点平滑,在一次操作中就可 以精确地完成图像整体或局部的对比度、色调范围以及色彩的调节,它甚至可以让那些很糟的图片重新焕发光彩。
只要掌握了一些基本知识,你可以像掌握其他工具那样很快就控制曲线。虽然曲线功能强大,但是在实际应用中却并不广泛。很多人使用曲线只是用它来改变 图片的整体亮度或增加对比,我还见过有些人在对一张照片确实没什么感觉的时候才会想起使用曲线调色,没有明确的目的“蒙颜色”。蒙的好了会有不错的色调, 但大多数时候都没有什么值得满意的收获。虽然这两种应用曲线的方法都是初学者才会出现的状况,但也说明了曲线的性格特色——曲线可以很精确的调整,也可以 只是一种感觉的表达。对于我们来说更加数据化如色阶、色彩平衡、可选颜色这样的工具我们可以精确到每一个数值,会更容易掌控一些。而曲线这样矛盾的性格有 时候会让人不知所措,觉得它太难以驾驭, 甚至有些人对曲线有种莫名的恐惧感而排斥使用她。
曲线是感性思维与精确数据之间最好的“粘合剂”。
做一个好的人像数码师,后期灵感是工作中不可缺的,但如果对基础工具应用掌握不够和缺少更深入的了解,往往会出现这种结果:头脑中有足够好的创意, 但自己没有足够实现灵感的技巧。这时,心有余而力不足的遗憾之感便油然而生。那么感性的思维和理性的色彩数据怎么才能融为一体?我个人认为,曲线工具是两 者最好的黏合剂,因为在PS所有的调整工具中曲线的调整是偏于感性的。特别是在我们不能确定精确的调节点位置时,常常会在大致的区域范围内选择一个新的调 节点来进行调整。色彩偏重于感觉,是很难被量化的,所以也正是曲线偏于感性的调整特点,使得曲线能更好的表达颜色,但也导致曲线工具较难掌控,可一旦能了 解曲线的特性,那她一定会成为你最好的伙伴。
既然现在我们已经知道曲线最隐私的秘密,那现在让我们一起来了解曲线。
曲线概述
(因我们工作中常用的色彩模式是RGB模式,所以以下都用此模式来讲解)

A. 编辑点以修改曲线。B. 通过绘制来修改曲线。C. 设置黑场。D. 设置灰场。 E. 设置白场。F.黑场和白场滑块。 G. 曲线下拉菜单。H.黑场吸管。I.灰场吸管。 J.白场吸管。(黑、白、灰场吸管的使用方法和色阶内基本相同)K. 显示修剪。
图形的水平轴表示输入色阶;垂直轴表示输出色阶。
曲线初始状态色调范围显示为一45度的对角基线,因为输入色阶和输出色阶是完全相同的。。
基本使用技巧
调整网格:默认的网格把曲线分为4等份,按住ALT键,同时左键单击网格可将曲线更细致的分为10等份,更多的网格利于精确调节
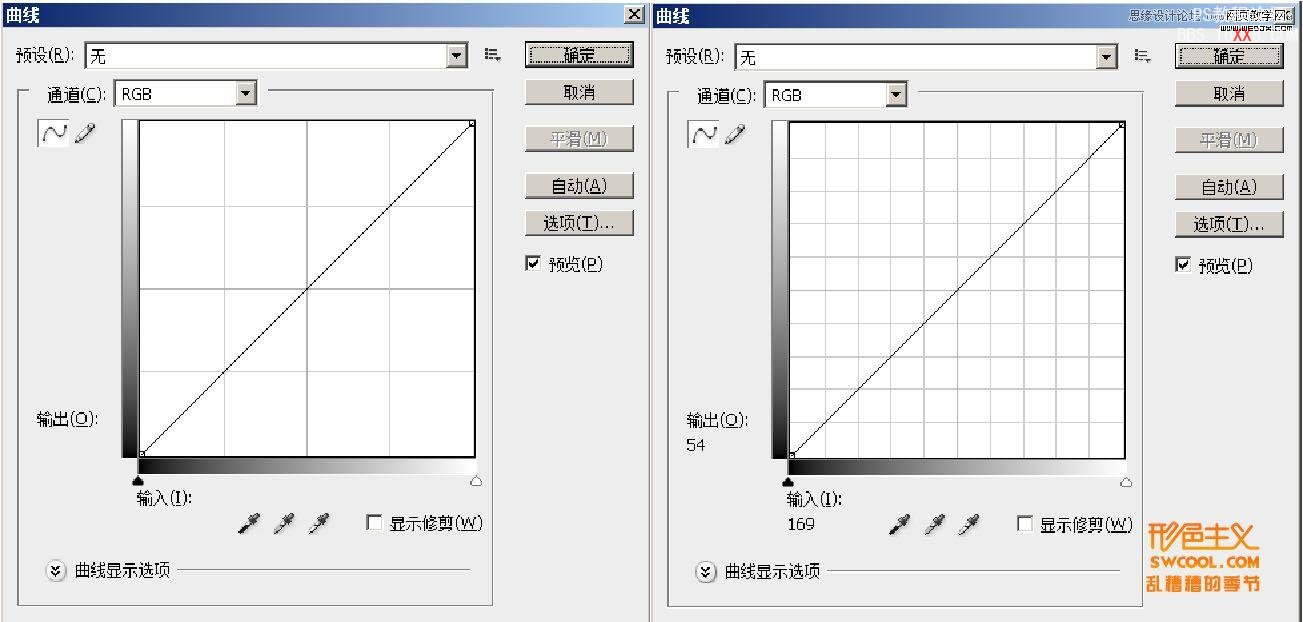
添加调节点 :调节点是我们调整曲线的基点,最多可以向曲线中添加 14 个调节点。
1、Ctrl+鼠标左键单击图像区域建立新的调节点。(这样的建立的调节点通常有明确的选择目标) 2、直接在基线上单击鼠标左键建立新的调节点。(不需要细致的选样,只是调整较宽松的亮度区域时常常这样建立的调节点)
3、Ctrl+ shift+鼠标左键单击图像区域建立新的单色通道调节点。这应该是一种比较少用但很实用的建立调节点的方法。在进行色彩调整的时候我们往往在照片的混合 通道选择好一个区域建立调节点,进行亮度调节后又需要此点分别来调整单色通道,那就需要这个组合键来建立调节点。
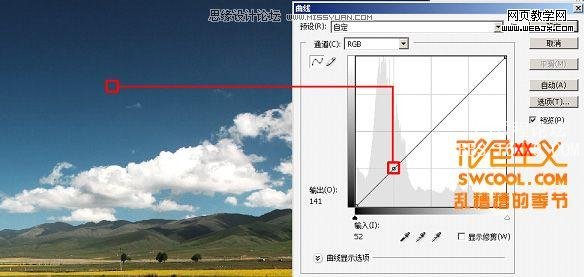
Ctrl+鼠标左键单击图像区域建立新的调节点后,继续Ctrl+ shift+鼠标左键单击相同区域将在以该点为基准,在各个单色通道建立相对应的调节点。如下图
红通道
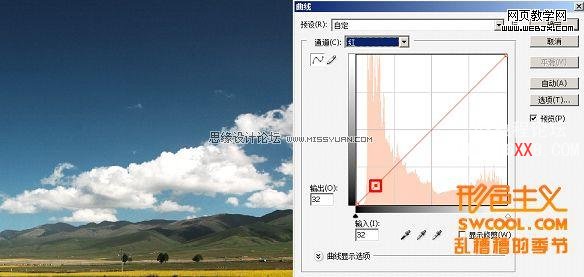
绿通道

蓝通道
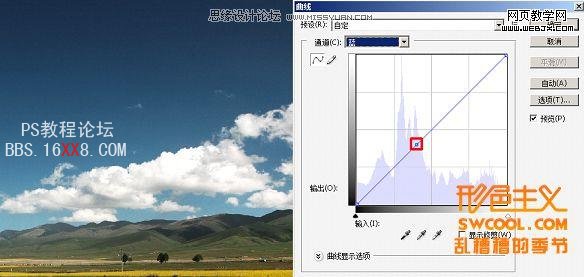
在我们用曲线需要细致的调整某一范围的颜色时,用此方法得到单色通道的调节点可以使工作更加方便。
删除调节点:当有多余的调节点时必须要删除,但不能删除曲线的端点。
1、将该点从图形中拖出。
2、选中该控点后按 Delete 键;
3、按住 Ctrl 键并单击该点。
调节点的选择 :当一条曲线上有几个调节点需要选择的时候可以用下面的组合键来进行选择
1、 Ctrl+ Tab 高光到暗调依次选择调节点
2、Ctrl+ Tab + shift 暗调到高光依次选择调节点
调节点的调整 :通过调节点调整中更改曲线的形状,可以调整图像的色调和颜色。
1、用调节点带动曲线向上或向下移动将会使图像变亮或变暗。曲线中较陡的部分表示对比度较高的区域;曲线中较平的部分表示对比度较低的区域。可以利用上下、左右方向键精确调节。
2、当我们需要同时调整多个点,请按住 Shift 键并逐一单击曲线上的点。选定的点成为黑色时,将能同时控制。
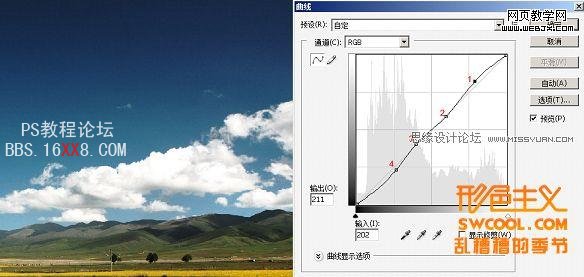
现在在此图上建立4个调节点,如果我们需要同时调整2、3、4点那就按Shift 键并逐一单击各个点,使2、3、4点被被同时选择。
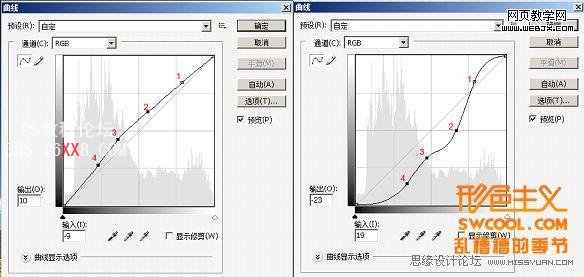
如上图所示,我们同时移动了2、3、4点而1点保持在原位。
曲线常用的功能:
影楼后期设计人员为提高工作效率,在调色过程中会经常选择曲线替代一些工具来节省操作时间,效果很明显。特别是对同一类型照片,如果用曲线调色并将数值进行复制,更能够实现一定程度的批量调修。
1.调节全体或是单独通道的对比、调节任意局部的亮度、调节颜色。
通过以上了解大家应该对曲线调节照片整体应该有了了解,那怎么现在来说明用曲线调节局部的亮度、颜色,这里的调整局部并不是用如色阶等工具调整需要 特定的选区,而是在整体的曲线中调整我们需要修改部位的调节点。在人像后期中,我们调整的主体为人物,背景只是用来衬托人物。所以我们的主要目的是尽可能 地使人物主体看起来更有富有生命力。
2.习惯应用调整图层,曲线调整图层配合不同的图层混合模式应用。
如果你还在用Ctrl+M这样来应用曲线,那我现在要告诉你需要改变观念了。在实际工作中我们常常要要改变初衷——这就是无奈而真实的情况,当你发 现问题懊悔想要回复某一步骤,却发现历史记录已经没有你想要的信息的时候;当你应用曲线或其他工具但经过频繁的调整,图像开始出现破损和瑕疵的时候;当你 打开照片处理发现以前调整过类似的照片,却又不记得以前调整步骤的时候,你就应当学会并习惯使用调整图层。
有了调整图层你就可以随心所欲地进行调整、修改、查看你的曲线。而且只要您保存了分层的Photoshop文件,无论何时您都可以再次进行调整。
当然应用调整图层的好处不仅限于此,我们知道调整图层可以配合图层混合模式来用,而混合模式是PS中非常强大的功能。有了混合模式的配合,你手中的曲线真正有了化腐朽为神奇的能力。
3.用曲线制作需要的选区,这是非常有效率的一种方法。
有时候可以用来替代计算来获得选区,在实际应用中经常要得到图象高光、暗部、中间调的选区,大多数获得的方法是通过计算。可有时候通过曲线调整后的图片载入选区会更加的简单和容易控制。
4.关于曲线的一些其他的功能。
消褪曲线
快捷键是Shift+Ctrl+F。有些时候我们操作正确,但效果有些过火,而又不愿意回头完全重做,这时就可以使用“消褪”命令来减淡曲线效果。 随着数量的递减,效果也越来被淡化。不过一定要在刚刚用完曲线之后,还没有用别的命令之前消褪命令才可以使用,另外神奇的是在消退曲线的时候也可以使用不 同的混合模式。
重复曲线
曲线命令的快捷键是Ctrl+M,而使用Alt+Ctrl+M时,曲线对话框就会以最后一次设置的数据打开。如果我们愿意,也可以在原来的基础上再 加调整。我们只需做一次曲线调整,再按快捷键,这样我们就可以对剩下的其它图片作同样的曲线处理。此外,色阶,饱和度,色彩平衡命令也可同样工作。 当然如果我们是在调整图层中进行的曲线调整,那么只要吧曲线层拉到另一张照片上就可以轻松的应用上一上照片设置的曲线内容。
批处理
这是重复曲线命令的延伸。很多时候会在相似的场景或灯光环境下处理许多照片,这时我们可以用存储命令,将一个调整好的曲线形态存储在固定的文件夹中,然后再用载入命令记录载入曲线的路径,这样就可以对大量的图片做同样的曲线调整。
现在你是不是对曲线有了初步的认识?那现在就开始接触并使用曲线吧,只有经过实践有所经验之后才可以很快的掌握曲线,同时您也将会变得更有把握,更果断
学习 · 提示
相关教程