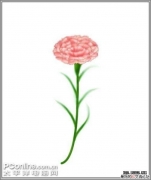ps鼠绘一个冒热气的红色咖啡杯子
来源:古欲香萧
作者:佚名
学习:1644人次
本教程主要使用Photoshop鼠绘一个冒热气的红色咖啡杯子,在此教程中你将学到用色相/饱和度来调整物体的明暗关系,鼠绘当然还离不开钢笔工具。
效果图:

1.新建一个文档 1024X768PX ,分辩率72,白底。用椭圆工具画出一个椭圆路径。
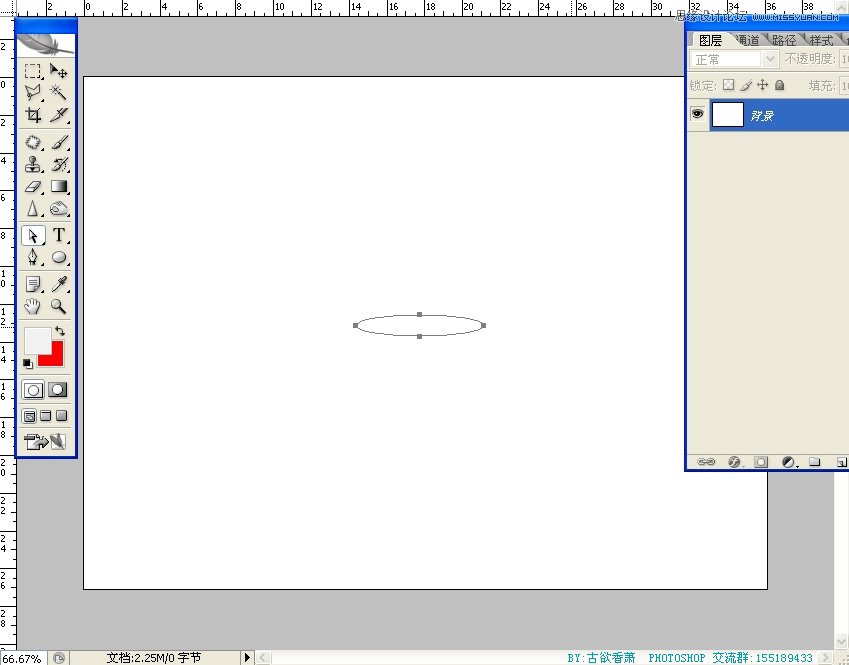
2.在路径面板,双击工作路径,存储为路径1,因为后面还要用到。
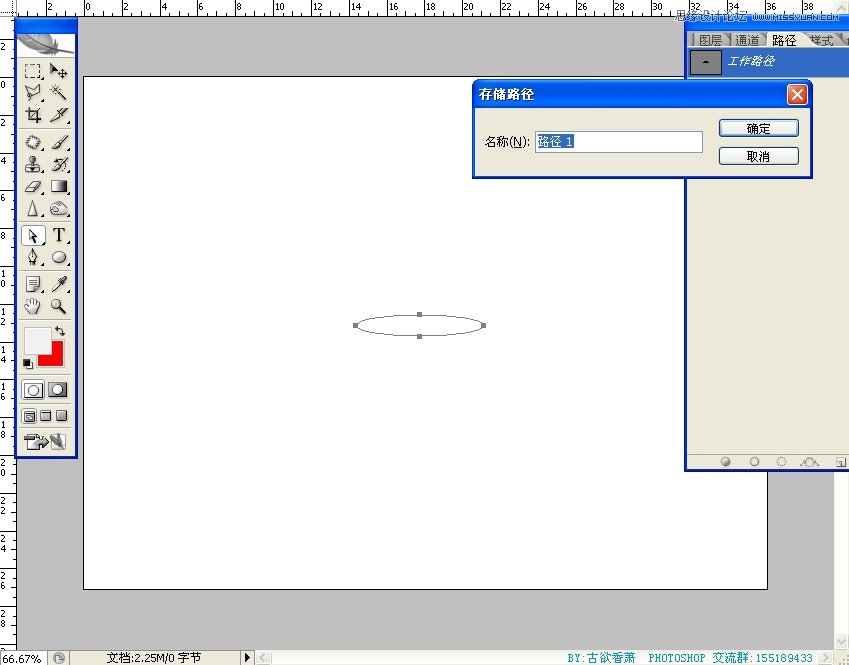
3.CTRL+回车,把路径转换为选区,新建图层,填充径向渐变,渐变色#fffff 到 #b5b5b5。
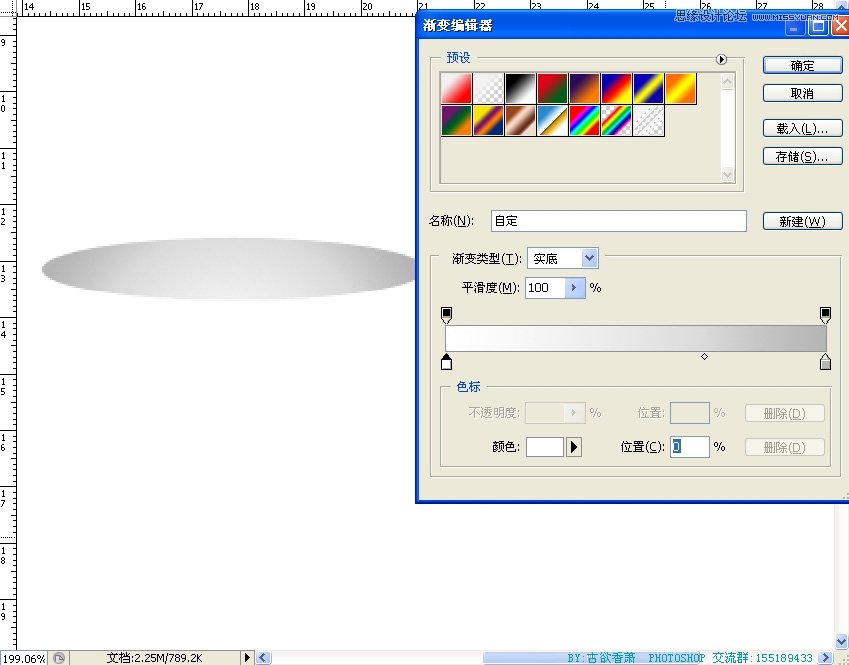
4.用距形工具画出一上长方形。
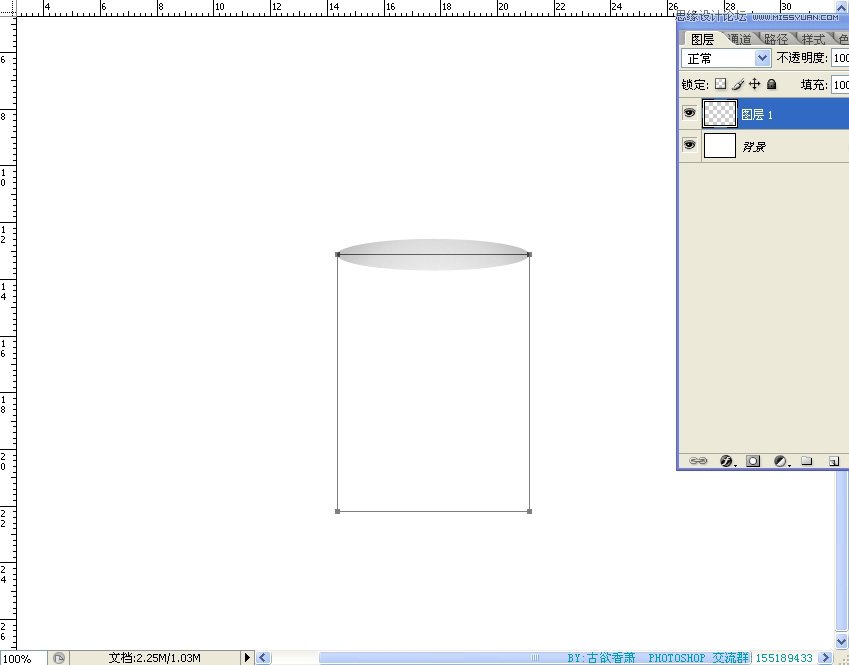
5.CTRL+T,右键--透视,把长距形下端缩小一点点。(如果形像做出来后不理想 后面可以用变形把它再调整一下)
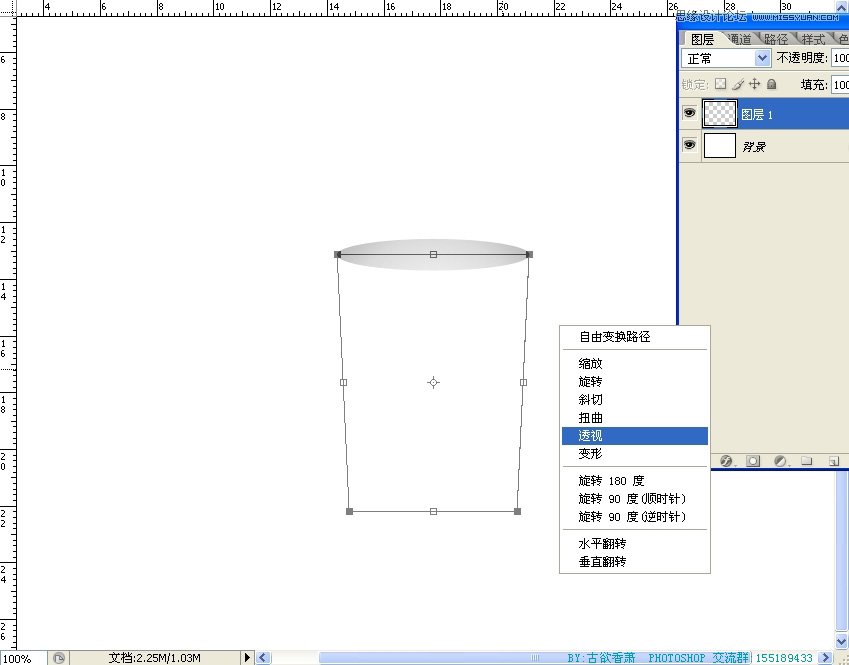
学习 · 提示
相关教程
关注大神微博加入>>
网友求助,请回答!