ps照片处理魔方效果
来源:网络
作者:佚名
学习:10345人次
素材图

第一步:新建一800*600文件。新建图层填充白色,选择滤镜 > 渲染 > 3D变换选择,选择立方体工具拉出一个立方体,不合适可用直接选择工具稍做调整。(CS版本没有3D变换,读者可以将7.0里面的3D变换文件复制粘贴至CS版本“增效工具 > 滤镜文件夹”)
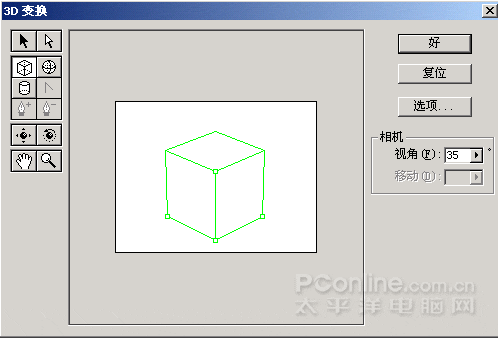
新建一800*600文件
然后设置选项如图:
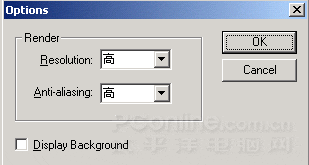
然后设置选项如图
确定后点选轨迹球工具将立方体进行调整。 然后确定这样就会出现一个立方体。
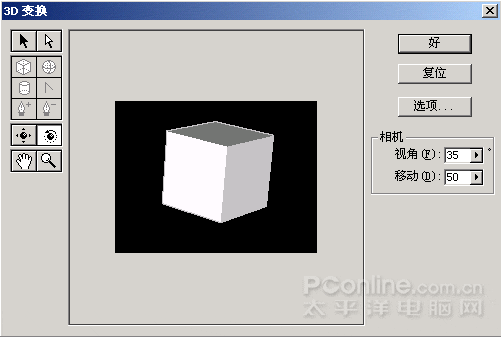
确定后点选轨迹球工具将立方体进行调整
第二步:按CTRL用鼠标点击图层,使立方体处于选中状态,点 选择 > 修改 > 平滑,设置大约3像素。然后反选按DELETE删除。取消选择。使立方体边界平滑一些。
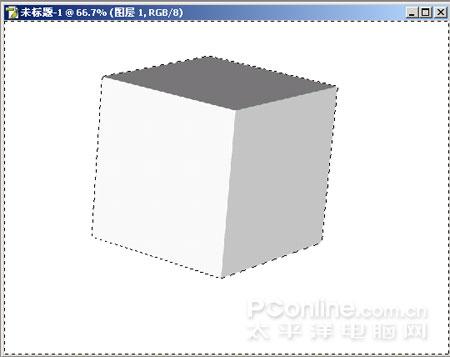
按CTRL用鼠标点击图层,使立方体处于选中状态
然后点 滤镜 > 模糊 > 高斯模糊 ,大约2像素。使立方体棱角柔和。

然后点 滤镜 > 模糊 > 高斯模糊
第三步:打开人物素材,CTRL+C全选,回到图层CTRL+V粘贴。将人物素材复制3份,将其中两个前面的眼睛去掉隐藏其中两个,选中剩下的一个,按CTRL+T用鼠标右键单击选择扭曲。用鼠标拖动图象四个点使图象适应立方体,然后按回车,选择图象 > 调整 > 亮度对比度将图象亮度稍微调高,多少自己掌握,(为了看清边界,把背景颜色改变)。
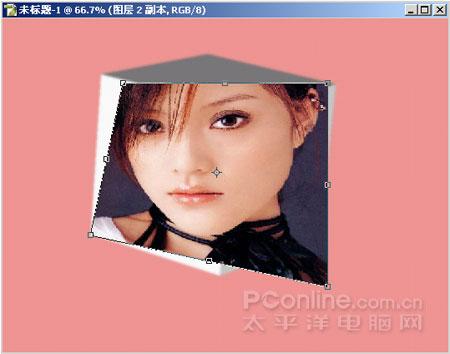
学习 · 提示
相关教程
关注大神微博加入>>
网友求助,请回答!







