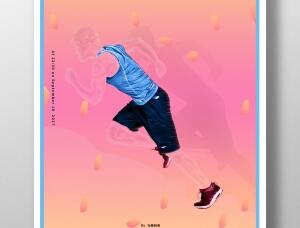拼图教程,用ps做一张拼图
来源:不详
作者:不详
学习:51884人次
分享一个做拼图的方法,大家可以利用这个方法加上自己的理解做出更漂亮的拼图效果图片。
最终效果
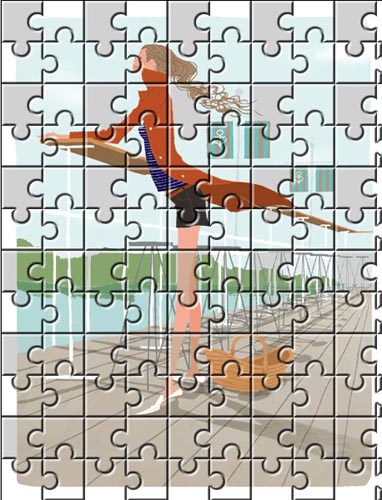
素材图
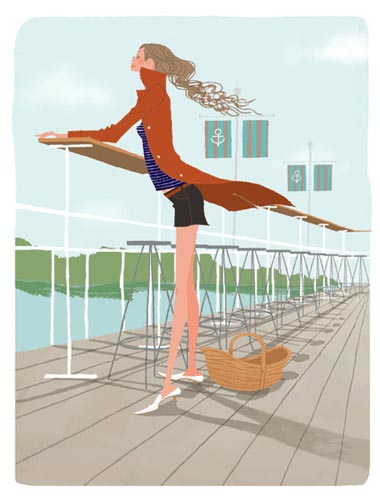
1.新建一文件设置如图。
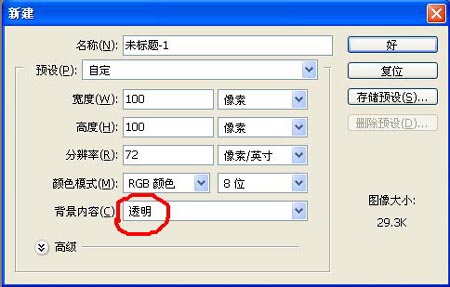
2.选择矩形选框工具,设置如图。


3.创建选区并填充,效果如图。(绿:r:6 g:213 b:6 红:r:250 g:101 b:101)

4.选择画笔工具,直径为20像素,硬度为100%,并在图像中单击,效果如图。
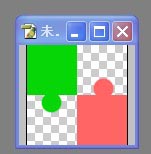
5.选择圆形选框工具,设置如图,并在图像中选取,效果如图,按delete键清除选区中的图像,同理可得到如图的拼图形状。

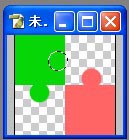
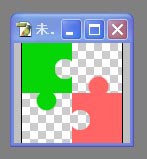
学习 · 提示
相关教程
关注大神微博加入>>
网友求助,请回答!