ps照片处理印刷效果
来源:网络
作者:佚名
学习:9235人次

1.新建一个背景白色的档案,将去背好的人像拖曳进来。
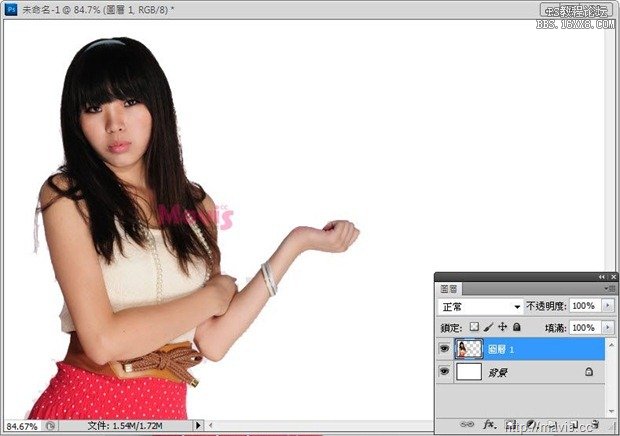
2.新增曲线调整图层,调整曲线增加明亮差距,然后对调整图层按【右键➜建立剪裁遮色片】。

3.新增曝光度调整图层,同样将明暗程度拉大,然后对调整图层按【右键➜建立剪裁遮色片】。
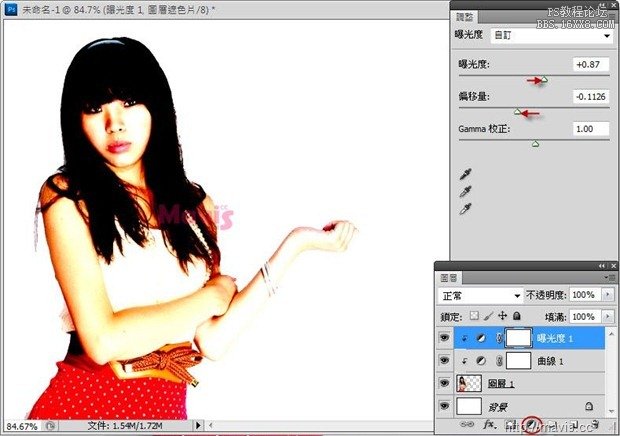
4.新增黑白调整图层,暂时使用预设值,然后对调整图层按【右键➜建立剪裁遮色片】。
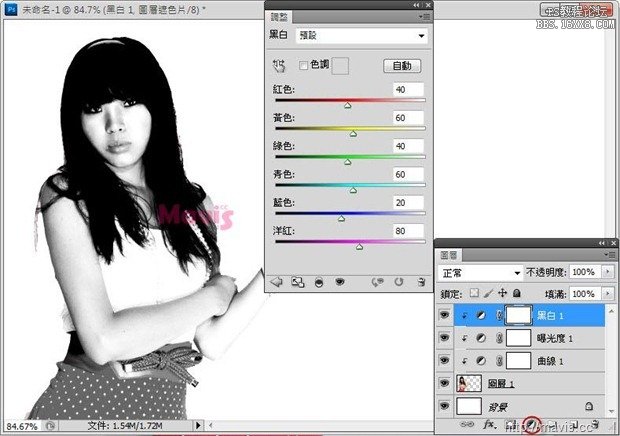
5.新增临界值调整图层,移动锚点调整效果,然后对调整图层按【右键➜建立剪裁遮色片】。还有刚才的黑白、曝光度、曲线调整图层也可以再微调。
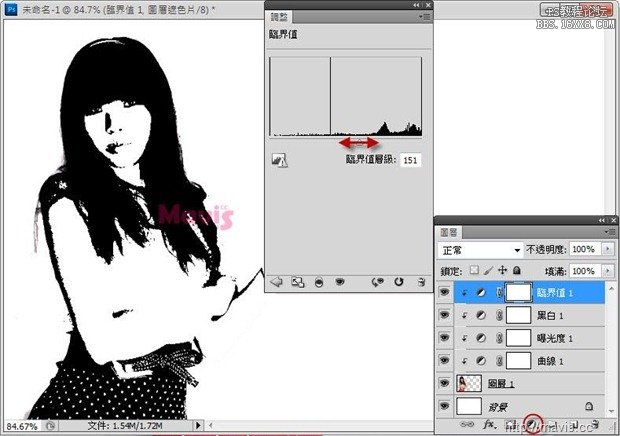
6.选择人像图层,使用 加深工具
加深工具 阴影
阴影 30%,
30%, 加亮工具
加亮工具 中间调
中间调 30%,修整局部。
30%,修整局部。
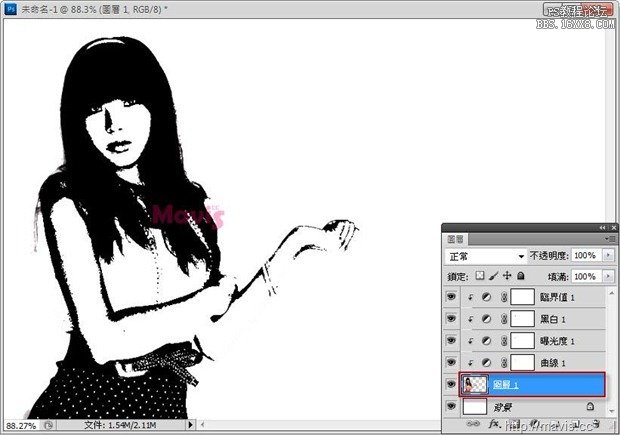
学习 · 提示
相关教程
关注大神微博加入>>
网友求助,请回答!







