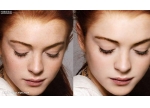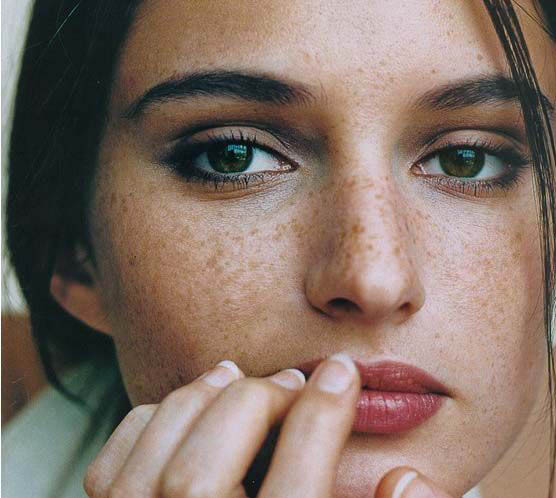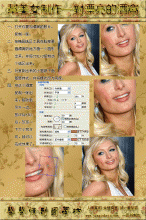ps专业后期中性灰磨皮方法商业修图教程
来源:网络
作者:虚之吻
学习:36961人次

介绍PhotoShop专业后期商业修图中性灰磨皮修图的方法,中性灰现在是一种比较常见且专业的修图方法,不光用来磨皮,
后期还常常用来塑造光影等。大家可以学习一下!
效果图:

原图:

具体步骤如下:
1打开原图
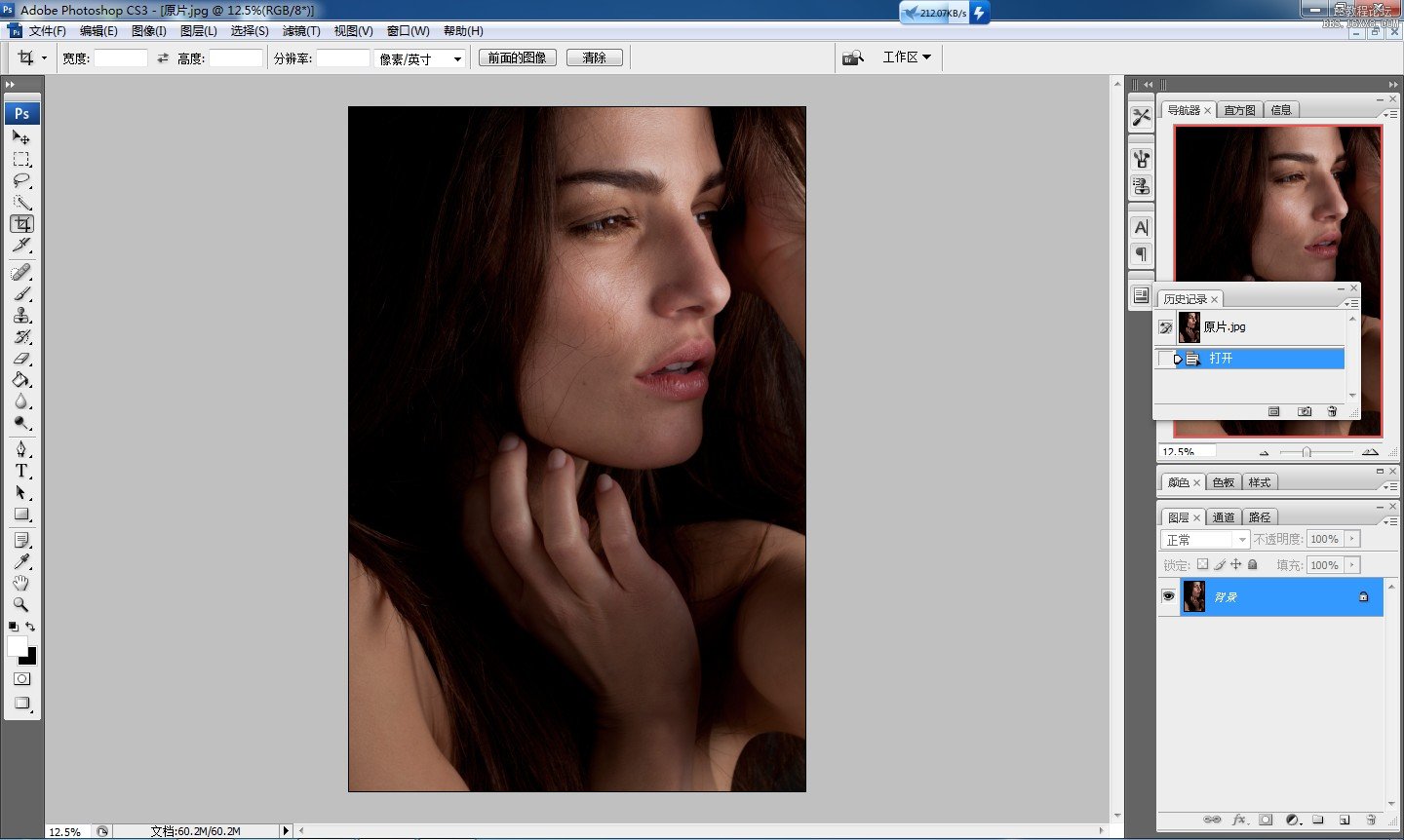
2、复制图层
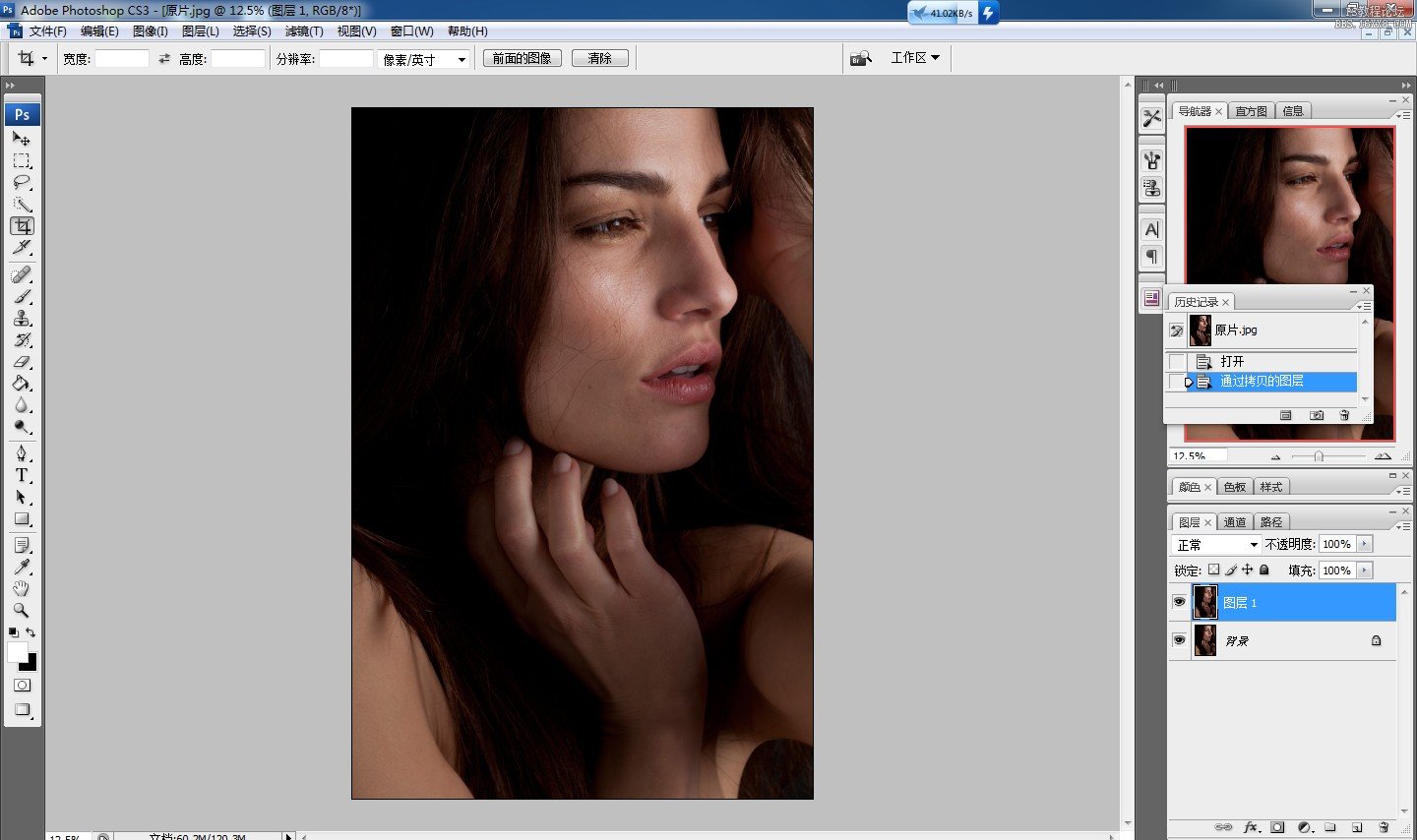
3、创建新图层
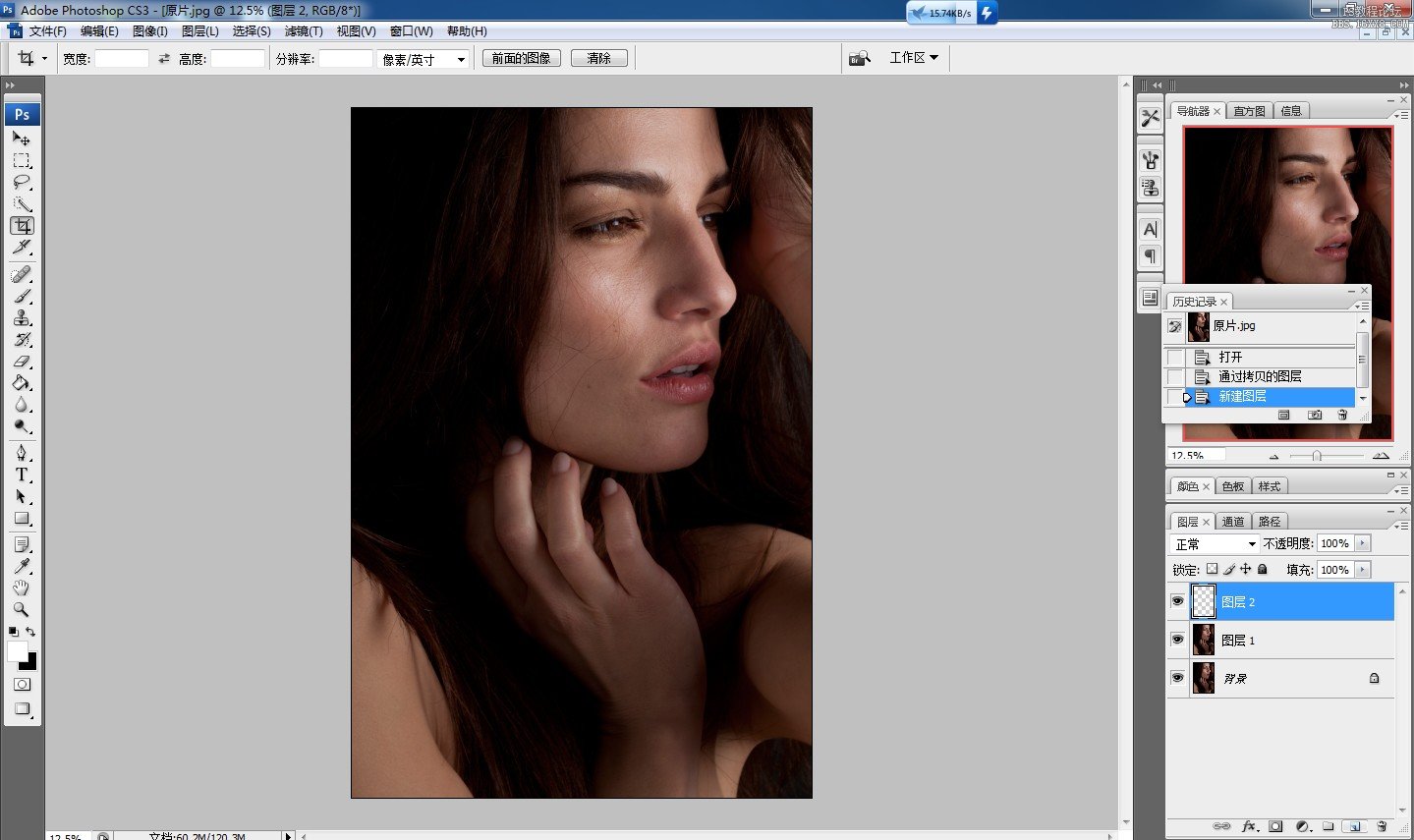
4、新图层填充50%灰(即中性灰)
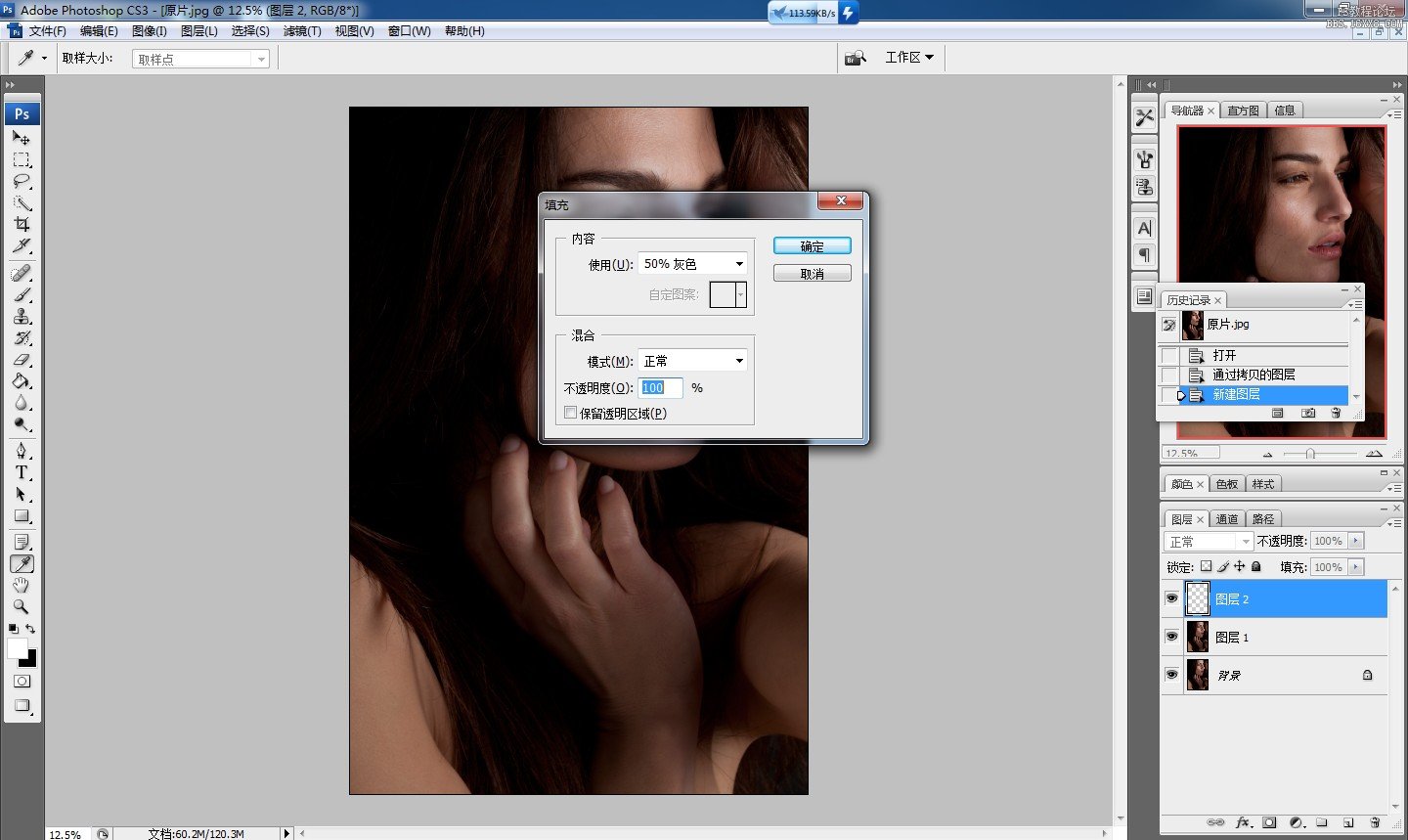
5丶图层模式为柔光
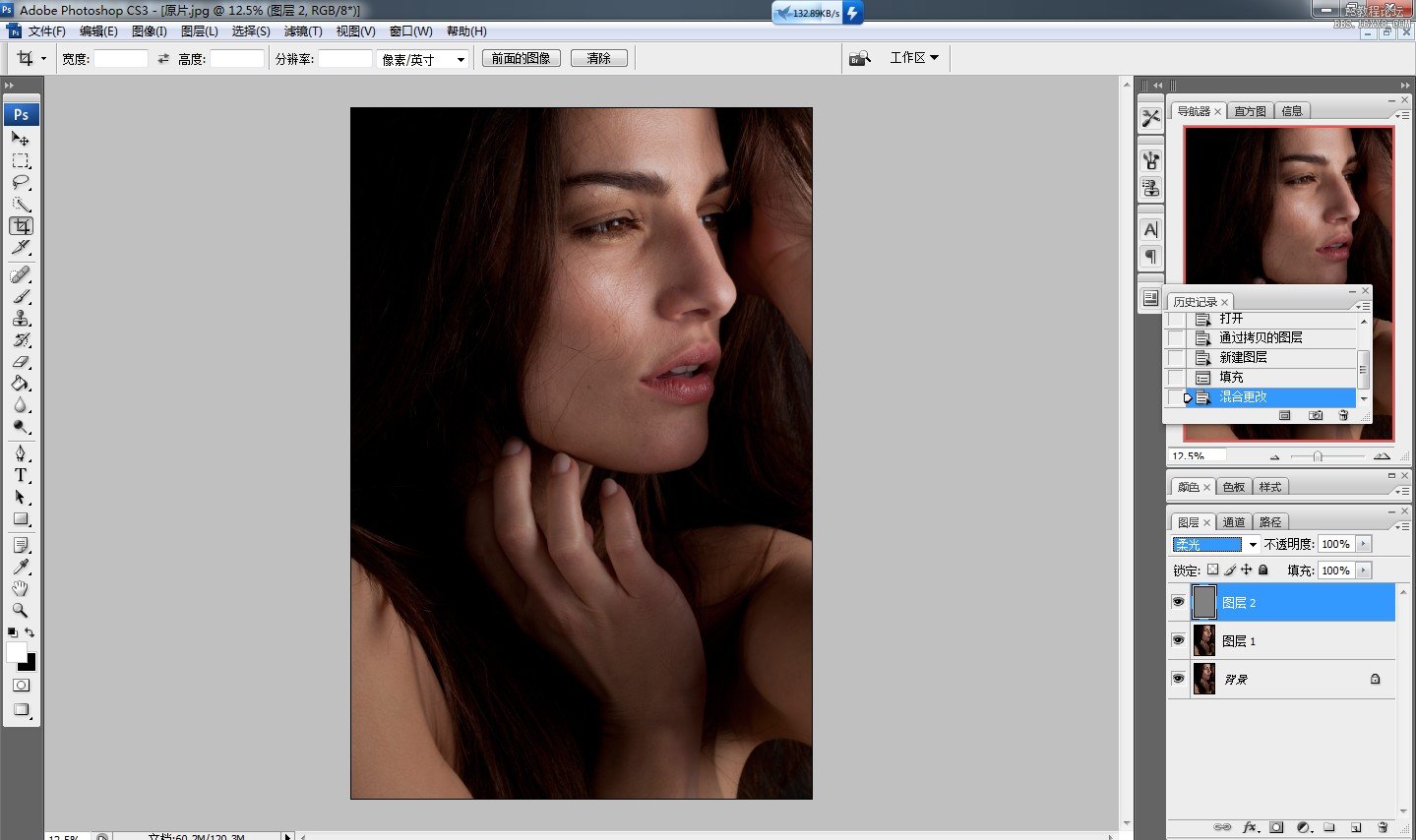
6丶新建纯色调整图层,颜色为黑色
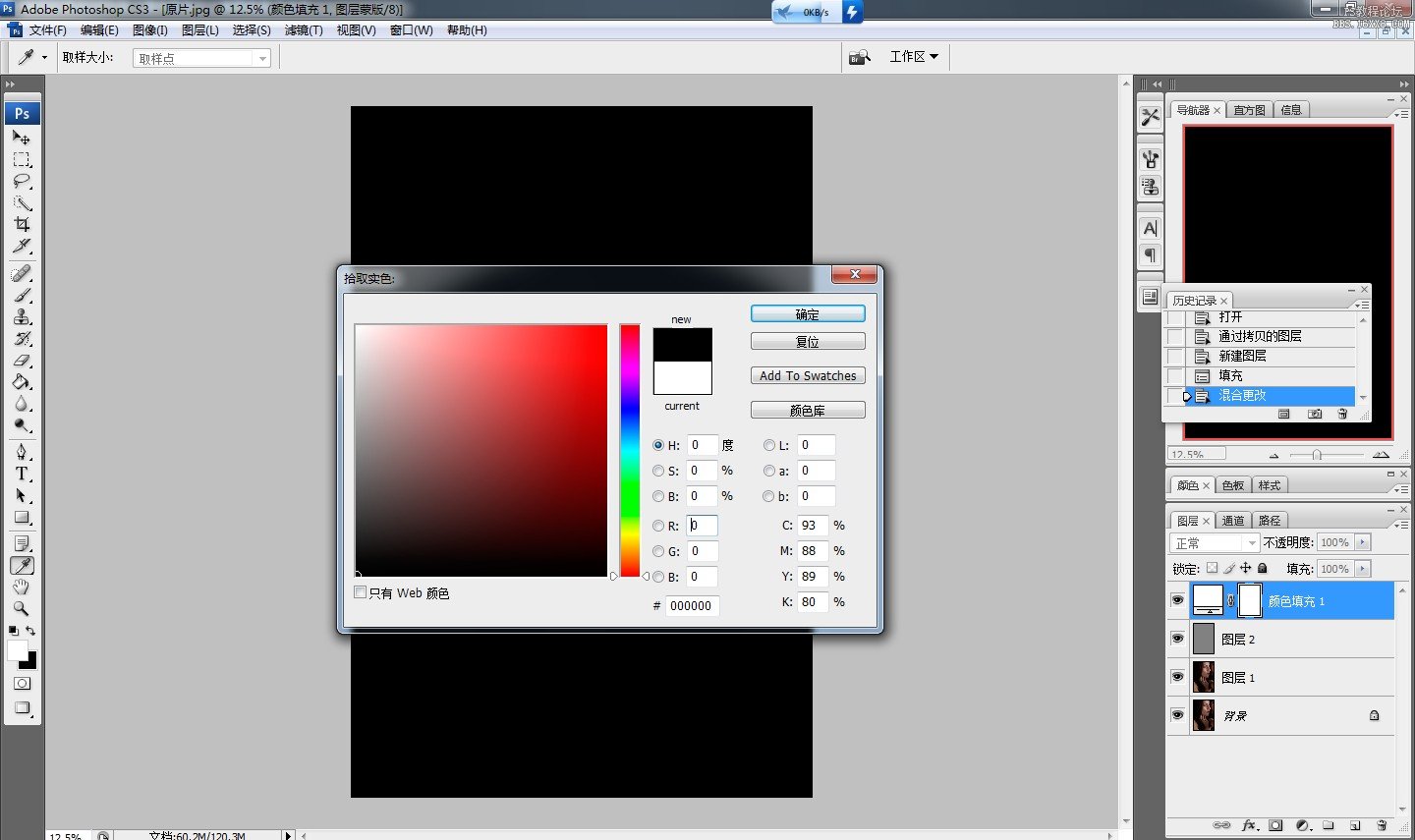
7丶图层模式为颜色
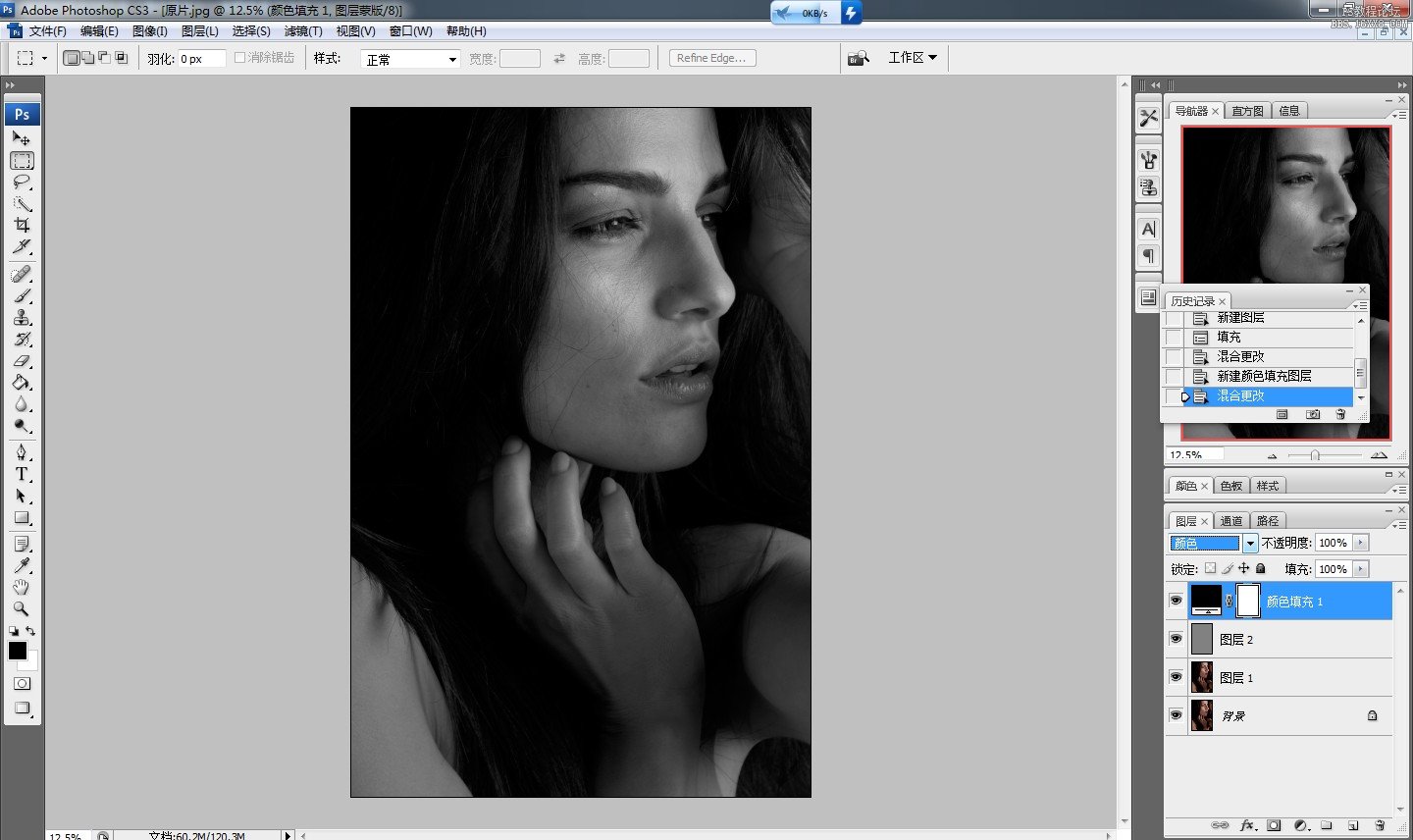
8、复制黑色调整图层
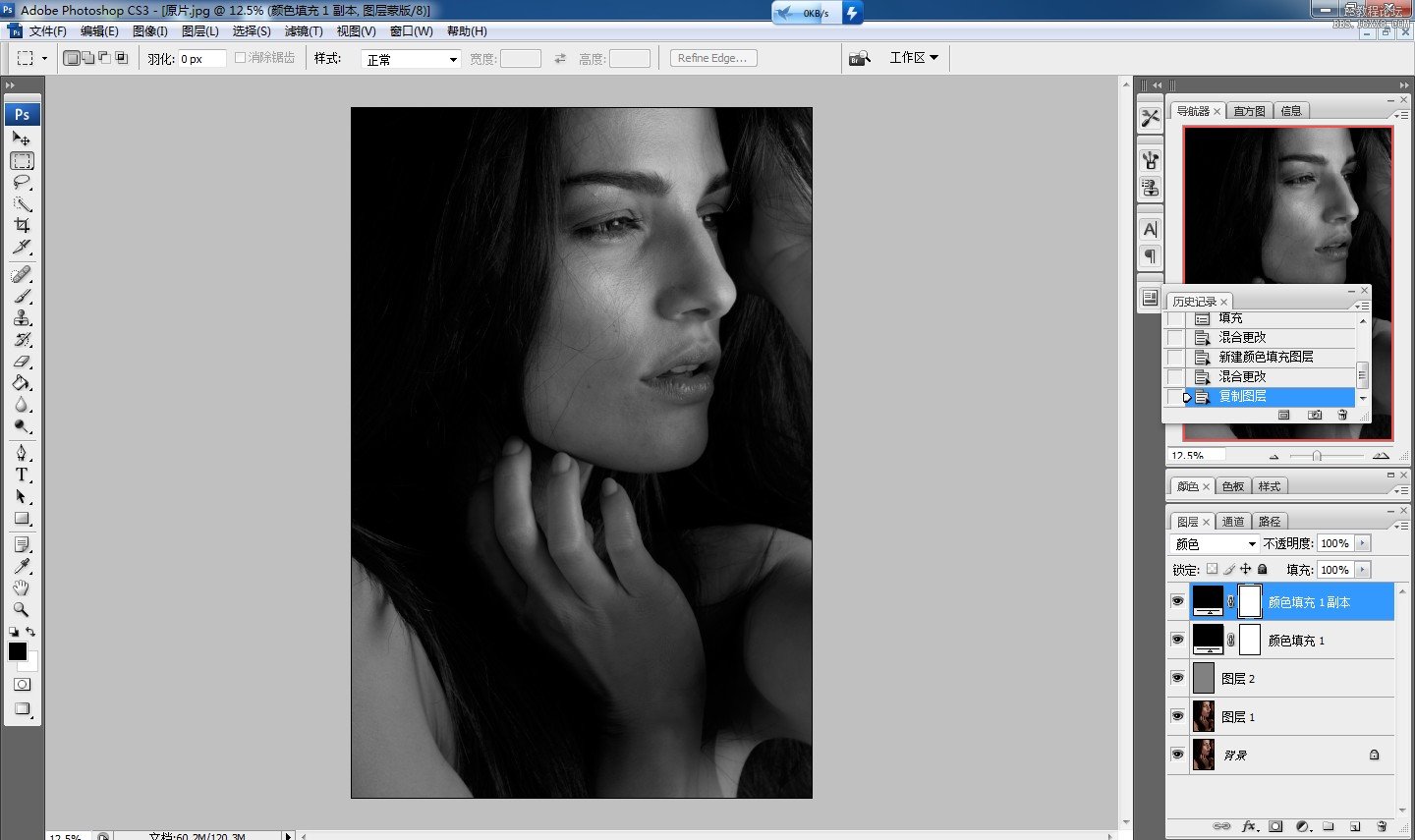
学习 · 提示
相关教程
关注大神微博加入>>
网友求助,请回答!