抠婚纱,用调整边缘工具快速抠透明婚纱照
来源:PS教程自学网
作者:V信2427696951
学习:32842人次
上图是相机拍摄的原图,先说一下抠图大概的思路,这款衣服要分2个部份来抠,不透明的衣服和半透明的飘纱。
首先我们用快速选择工具把衣服框选出来——目的是选好需要保留的部份

再点击属性栏里的【调整边缘】工具,设置好相应的参数即可——这一步的目的是平滑选区,使抠出来的图片不会有锯齿。
![]()
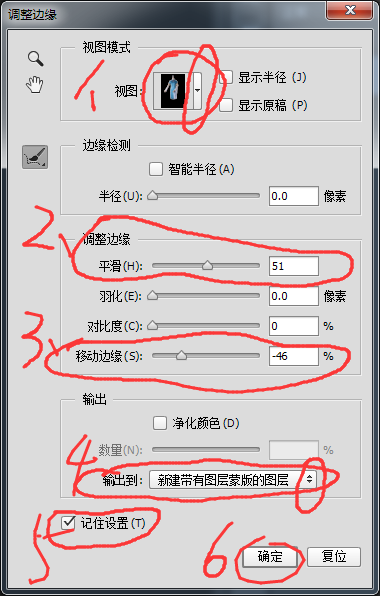
每次抠图的时候我一般就设置2.平滑和3.移动边缘的数值,而这2个的数值不用死记硬背,根据感觉来即可,其它圈出来的几点只要一次设置到位了,其它的时候一般是不怎么需要动的。
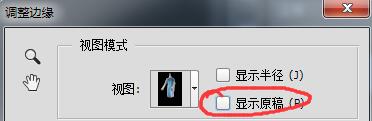
当我们把参数调得差不多的时候,只用点击这里的显示原稿,就能看到调参数前和调参数之后的差别在哪里了
学习 · 提示
相关教程
关注大神微博加入>>
网友求助,请回答!











