ps设计网页登录界面实例
来源:未知
作者:设计癖
学习:16843人次
本教程旨在教大家使用Photoshop创建一个简单的登录界面。只需一些简单技巧,你也可以设计出一个漂亮的登录界面。界面的背景色使用了几种不同的灰色色系,此举可最大程度保持整个界面的简洁和优雅。
本教程简单易学,适合于初学者。
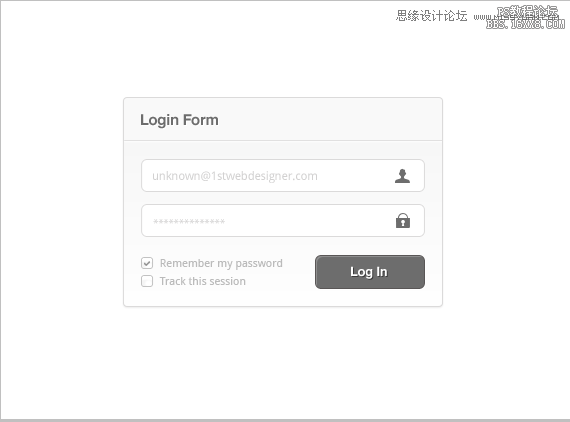
登录界面
步骤1

新建一个800(H)x600(W)像素的文档。当然也可根据自己的需求新建。接下来,使用圆角矩形工具(U)建立一个320×210像素的圆角矩形,并用浅灰色(light gray)填充,以此作为整个登录界面的背景。
步骤2
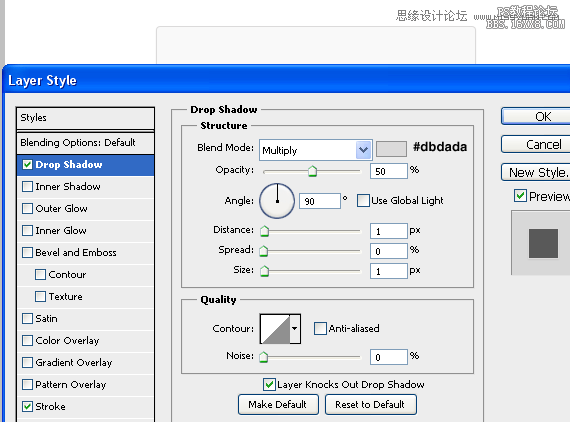
为登陆界面背景添加深灰色(#dbdada)投影,参数如下:
投影(Drop shadow): 距离(distance):1px,大小(size):1px,混合模式(blend mode)设为“正片叠底”(Multiply),不透明度(opacity)设为50%
步骤3

为背景应用大小为1px的描边(stroke),描边的颜色与投影的颜色一致,即#dbdada。
步骤4
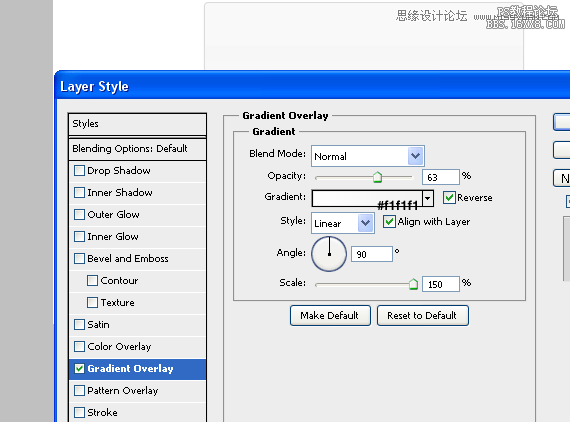
学习 · 提示
相关教程
关注大神微博加入>>
网友求助,请回答!







