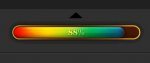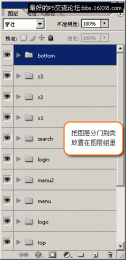photoshop做media质感水晶透明播放器
来源:未知
作者:学photoshop
学习:858人次
微软的MEDIAPLAYER 11的主题外观推出已经有好段时间了。它的诱人的色彩,友好的界面无不让人看到为之赞美。今天我就教大家用PS制作mediaplayer 11主题外观界面…… 先看一下效果:

效果图
首先在PS中建立一个1024*768,分辨率72像素的文档,背景色用黑色,如下所示:

背景色

效果图
首先在PS中建立一个1024*768,分辨率72像素的文档,背景色用黑色,如下所示:

背景色
学习 · 提示
相关教程
关注大神微博加入>>
网友求助,请回答!