ps和AI设计音乐节主题海报
最终效果图

教程素材:http://pan.baidu.com/share/link?shareid=110902&uk=755000821
第一步 添加文字--三亚音乐节
1、打开Illustrator,按ctrl+N,新建一个文档,大小1000x600px
2、按ctrl+T,输入文字 "三亚音乐节",字体:汉仪菱心体, 大小 188pt,颜色 #E83B71;字间距 -75px
3、选择菜单"窗口 -> 变换"或按Shift+F8,打开变换窗口,输入倾斜值 10°
4、右键点击,选择"创建轮廓",将文字转为路径;按A键用直接选择工具,调整文字的节点,原则是保证节点平行对齐,认真观察原来海报的字体如图所示,
5、最后复制并粘帖它(按ctrl+C ctrl+F)命名为"原字";后面会用到,先隐藏这个图层
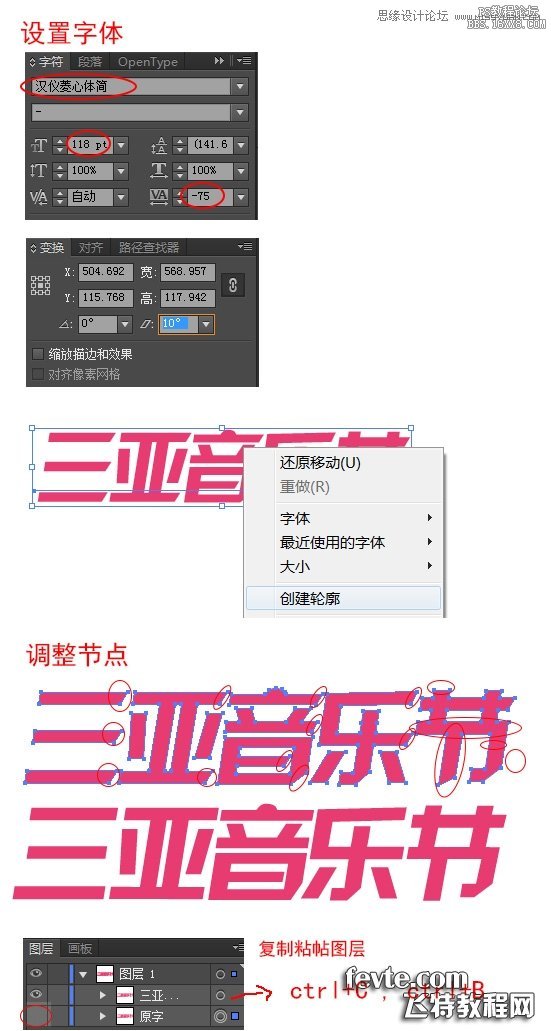
第二步 制作3D文字--三亚音乐节
1、选择文字层,打开菜单"效果 -> 3D -> 凸出与斜角",输入参数值如下图,然后点击确定
2、接着我们扩展这个3D图层,选择菜单"对象 -> 扩展外观",这样我们就可以对3D文字的每个面的颜色进行调整了
3、用直接选择工具(A),选择阴影面,然后点击"渐变"面板(按ctrl+F9或"窗口 -> 渐变"),选择"线性"渐变,颜色 从#57011C 到#640229 角度-31°
4、用直接选择工具(A),选择高光面,选择"线性"渐变,颜色 从#5D0225 到#821A4F 角度25°
5、用相同的方法处理所有的面;这里有个技巧,用吸管工具可以实现颜色的替换,就不用每次都输入颜色值了;细节的地方可以参考原海报进行颜色和渐变方向的调整
6、这里有个地方需要特殊处理,就是"节"字的的高光和阴影部分(初学者可以忽略这个特殊处理)如图所示;具体操作如下:隐藏最上层的"节"字层,将该字中"口"层移到"节"层上方,并应用阴影面渐变;复制"节"层左侧的高光面,也粘帖到"节"层上方;并调整节点
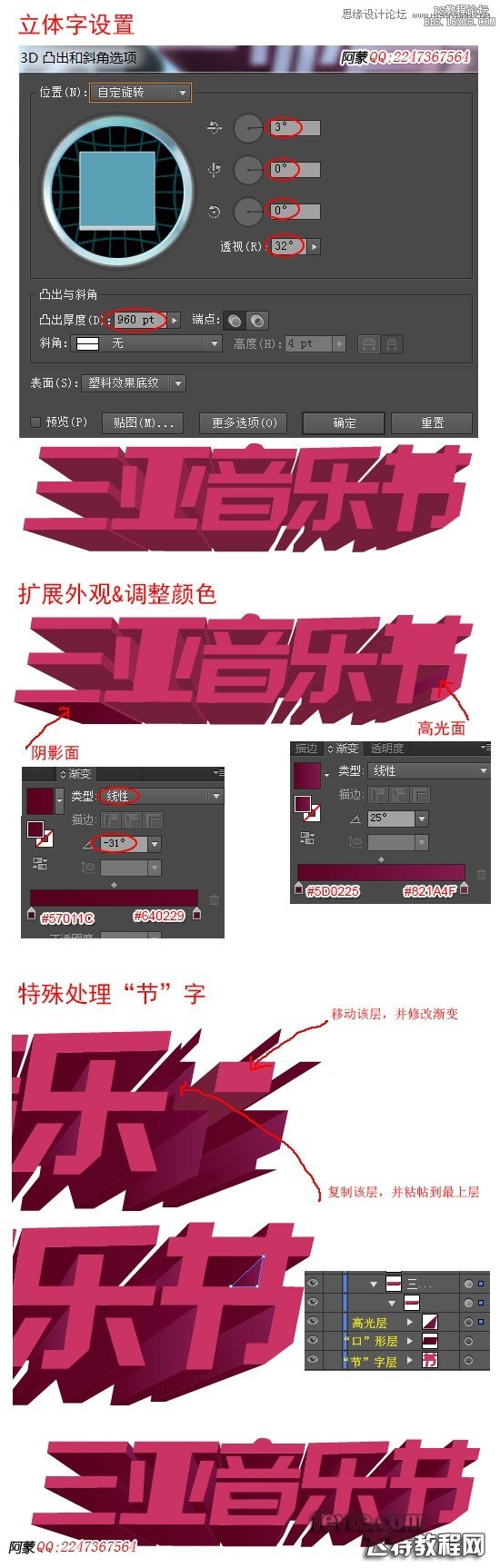
第三步 添加文字--完美解决方案
1、按ctrl+T,输入文字 "完美解决方案",大小 188pt,颜色 #E83B71;字间距 -75px
2、用前面两步相同的方法做出立体效果,注意文字节点调整;
3、在处理高光面和阴影面的时候,这里有个偷懒的方法:就是只要处理头尾3个字(完,方,案)就行了,中间的文字可在ps中将立体背景用画笔工具涂黑掉
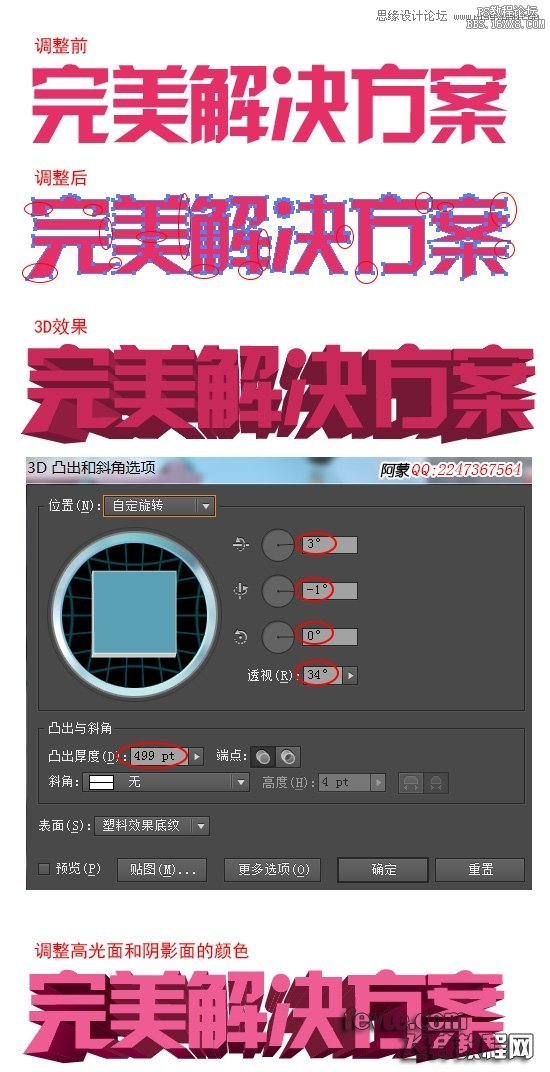
学习 · 提示
相关教程








