PS合成林中仙子场景
来源:罗涛数码
作者:不详
学习:6930人次
合成是一项较为复杂的工作,大致可分为三个过程:首先是前期构思,这一步非常重要,如果没有把握的话,可以多参考一些优秀的效果图寻找灵感。然后就是搜集素材,并按自己的构思安排及组合素材。最后就是后期的调整、渲染、调色及美化等。
最终效果

1、创建一个合适的背景。运用你的想象力,不要只是使用固定的素材作为你的最终背景。单击背景图层,然后命令Ctrl+ J复制它。
下一步要翻转背景,编辑>变换>水平翻转,然后把他们融合起来,你有很多方法,在此我不多复述了。

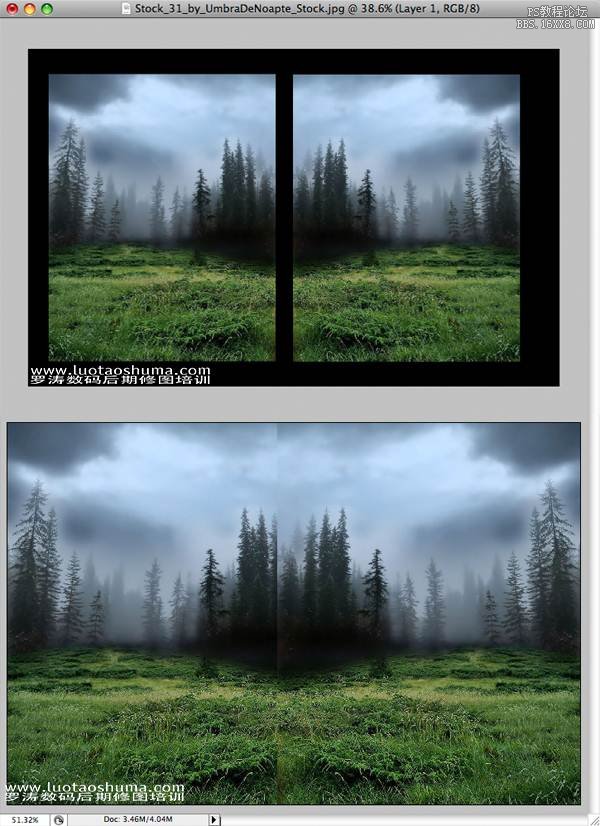
2、现在选择这两层,然后按CTRL+E将它们合并图层。 现在图片看起来很奇怪,就像在一个镜子里。我们通过使用画笔和仿制图章来改变它,使其看上去融合自然些。
选择仿制图章工具(S)并开始克隆树木和草地,直到它们看起来融合很自然,再用画笔工具(B),用黑色的画笔涂抹树木的根部。 使树林看上去也不是对称的。

3、接下来,您需要添加一些云彩。您可以使用云彩笔刷在空白图层上制作,并把云的色彩改为橙黄色, 黄色和橙色的云好看些,更适用于幻想类的图片。

4、添加后的效果图。

5、接下来您需要添加一些鸟群在天空中。再次创建空白图层,使用鸟群笔刷来制作。


6、在这一步你将添加一个月亮,毕竟这是一个充满幻想的插图,发挥你的想象力。


学习 · 提示
相关教程
关注大神微博加入>>
网友求助,请回答!







