ps摇滚音乐海报
来源:艺流影像
作者:镇锁画楼深处
学习:12695人次
效果图用到的实物素材比较少,仅有人物及背景,其它效果如波纹、线条、文字、装饰小点等都需要自己手工制作。
最终效果

1、创建一个600*600像素的文档,并用黑色填充。
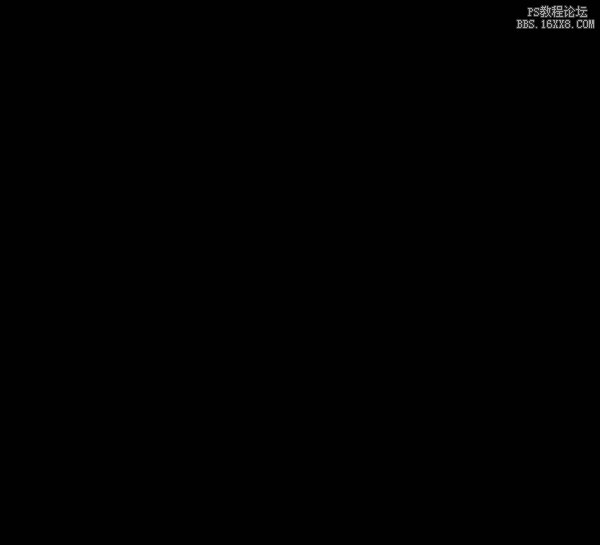
2、打开星空素材,粘贴到画布上,降低图层的不透明度为55%,并添加一个图层蒙版,使用一个柔角大的黑色画笔在蒙版上涂抹,不要那么多星星。
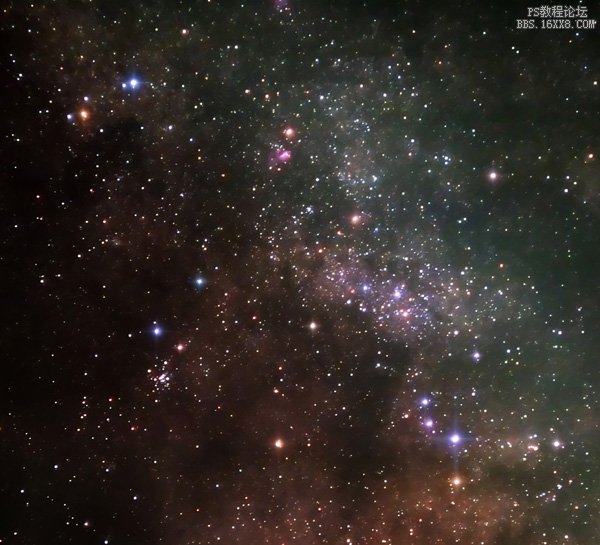
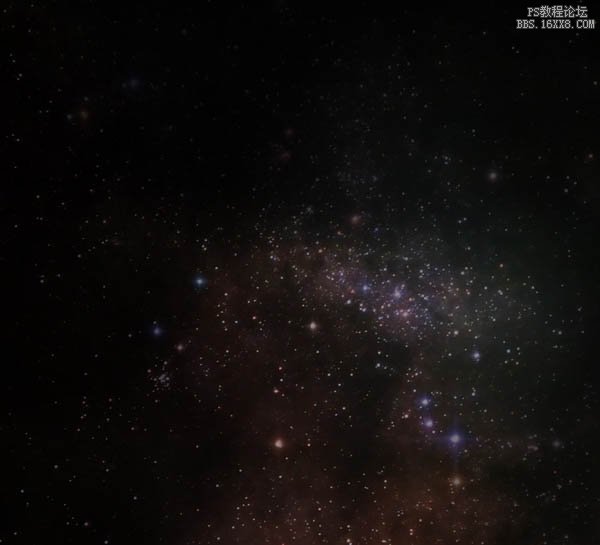
3、点击图层面板下方的“创建新的填充或调整图层”按钮,选择“色阶”并如下调整。
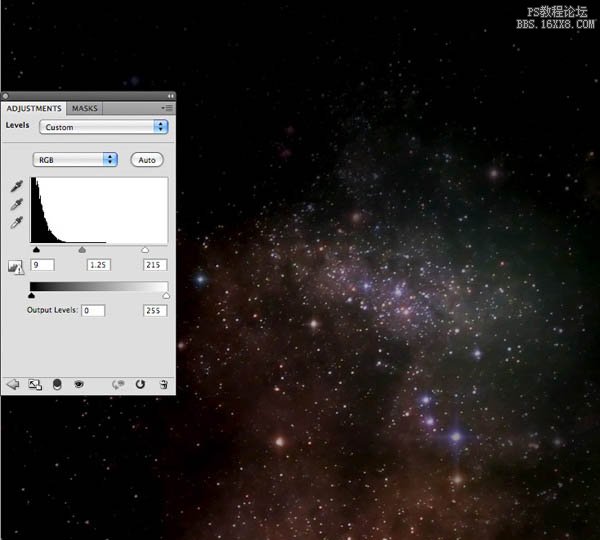
学习 · 提示
相关教程
关注大神微博加入>>
网友求助,请回答!








