海报制作,创作一款比较有个性的颓废风格海报
来源:公众号
作者:SoulEC
学习:2503人次
整个海报都在PS中完成,我们先通过矩形绘制一个矩形出来,再拉一个渐变设置透明度,修改一下混合模式,打上想要的字体,通过图层样式进行设置一些效果,再到滤镜当中进行动感模糊,继续把文字制作出立体效果,用滤镜中的光照效果给海报添加光照,具体通过教程来制作一下吧。
效果图:

素材:


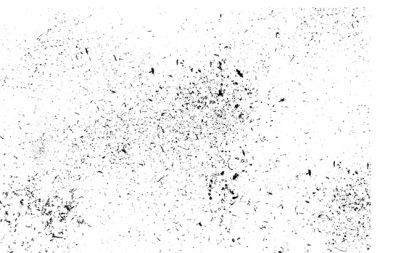
操作步骤:
第1步
创建一个背景图层,像素:1600*1200白色背景,如图:
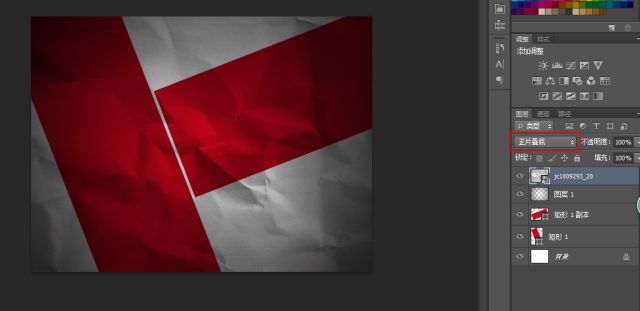
第2步
用矩形工具拉出一个矩形,取名:矩形,颜色:c8041b,Ctrl+t自由变换调整位置,如图:
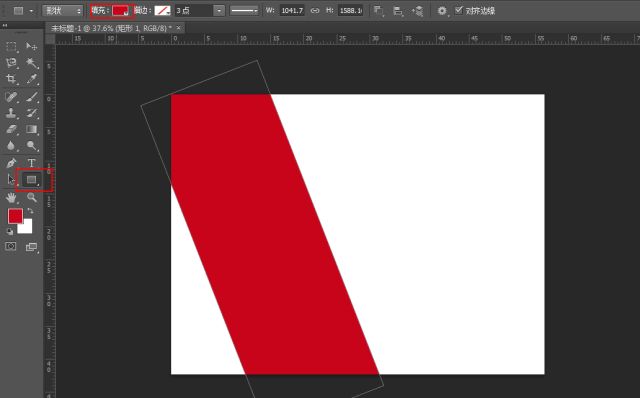
第3步
复制矩形图层,按Ctrl+T,旋转90度。如图:
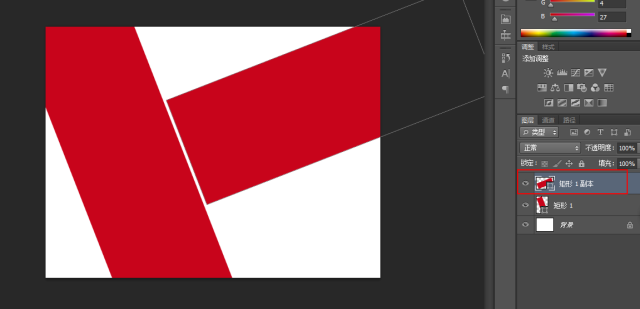
第4步
创建新渐变图层,径向,色标都是黑色,左边80%的透明度,右边0%的透明度,如图:
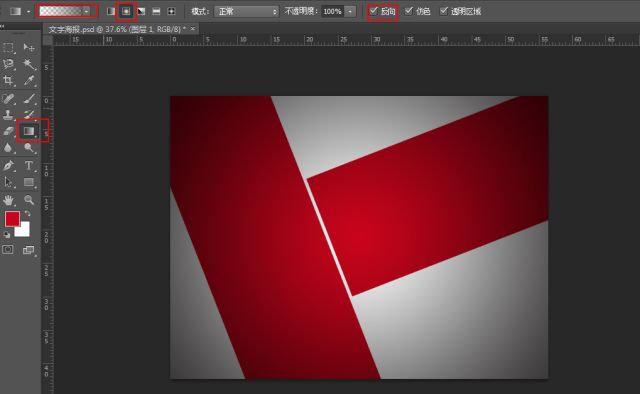
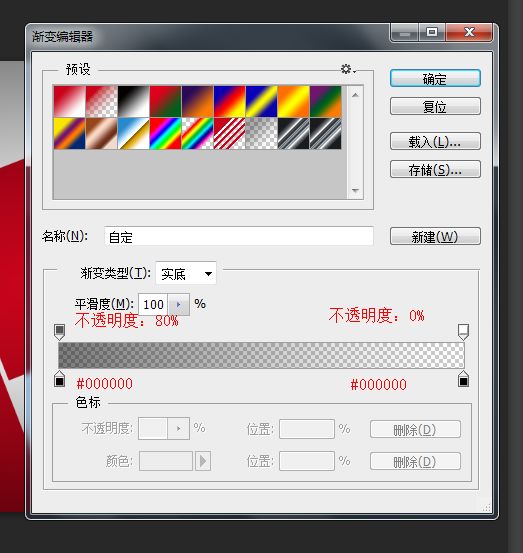
第5步
学习 · 提示
相关教程
关注大神微博加入>>
网友求助,请回答!







