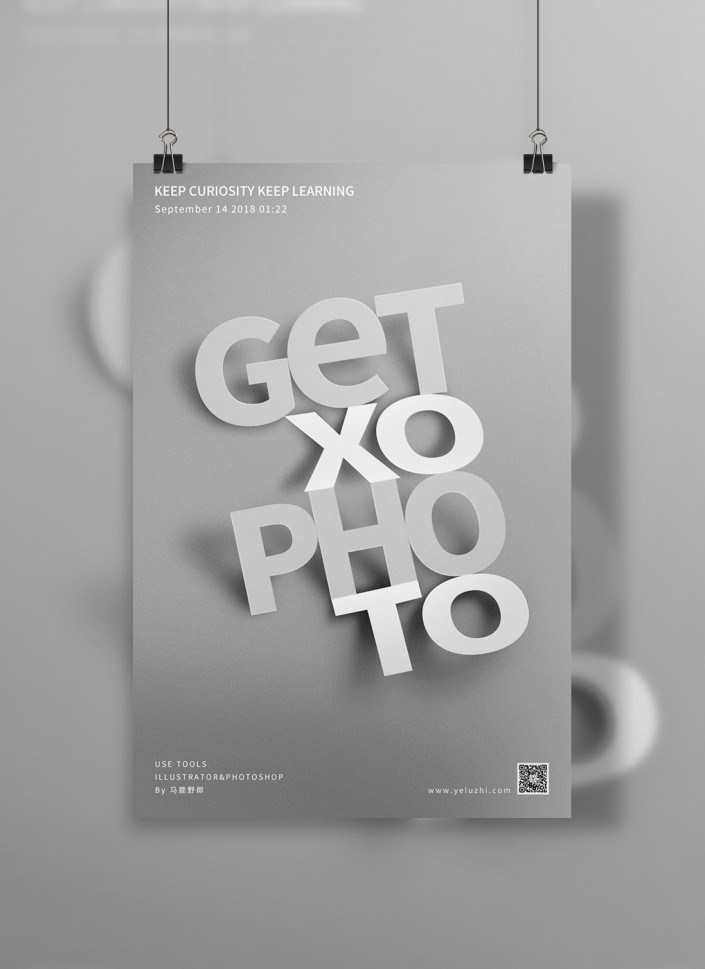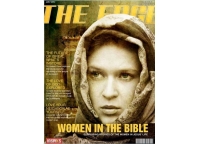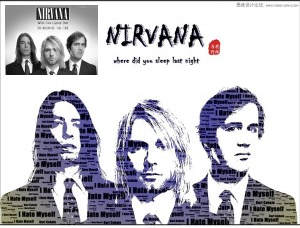海报制作,用PS和AI完成制作一种折纸效果字母海报
来源:站酷
作者:野鹿志
学习:6889人次
@野鹿志: 本篇教程通过PS和AI结合强强联手打造一种折纸效果字母海报,这个效果的文字透视和拼接其实用PS就可以做,喜欢用PS的同学们可以在PS中完成,一样样的,根据自己习惯选择就行,整个海报具有创意性,同学们可以借鉴海报做出其他风格的设计,加上视频的指导,相信同学们可以做的很棒的,具体教程通过教程来学习一下吧。
教程素材:http://www.16xx8.com/photoshop/sucai/2018/s968719.html
效果图:
视频:
操作步骤:
打开Ai新建画板,尺寸随意:
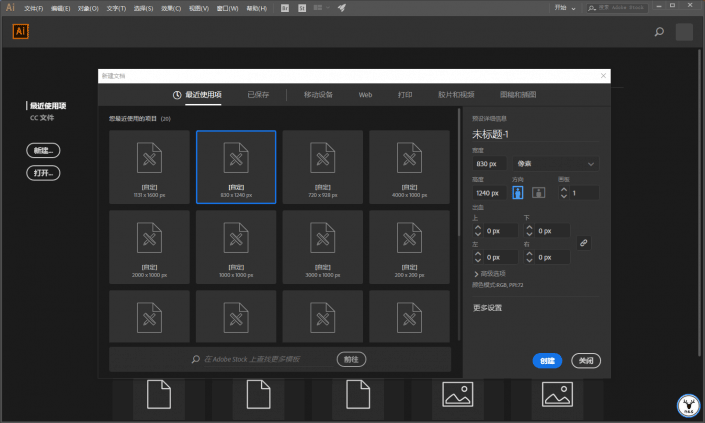
打上文字:
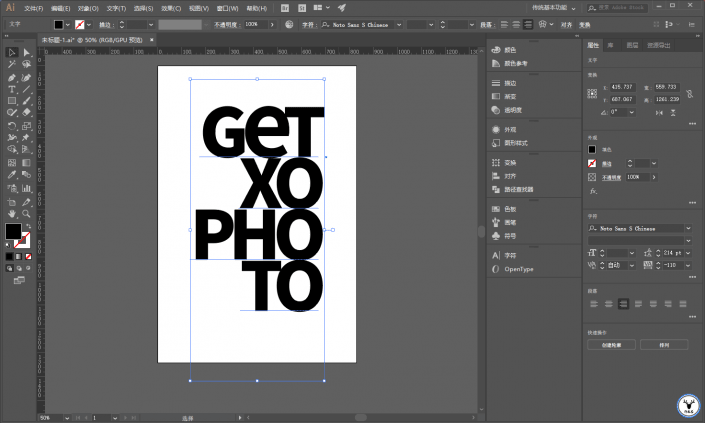
Ctrl+Shift+O将文字轮廓化,并且取消编组以后,选择自由变换工具:
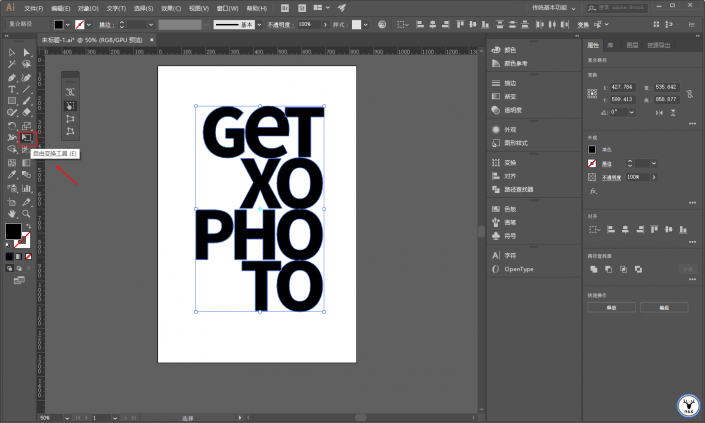
作者公众号:
学习 · 提示
相关教程
关注大神微博加入>>
网友求助,请回答!