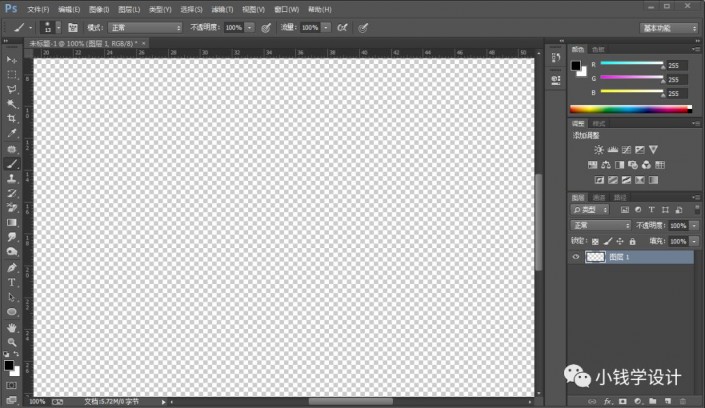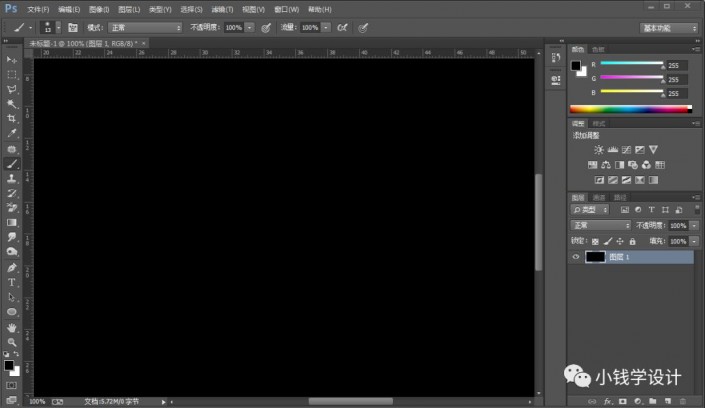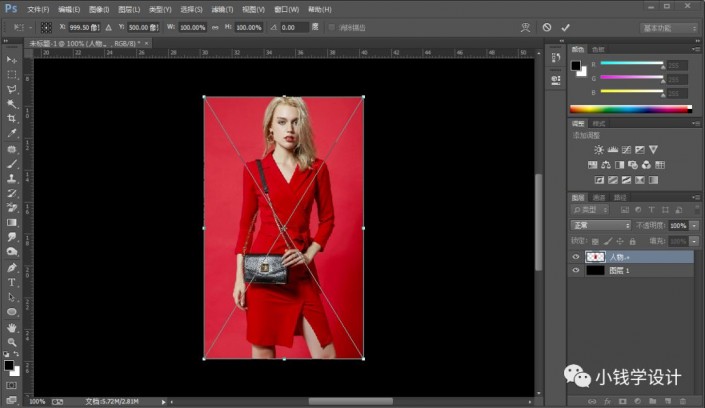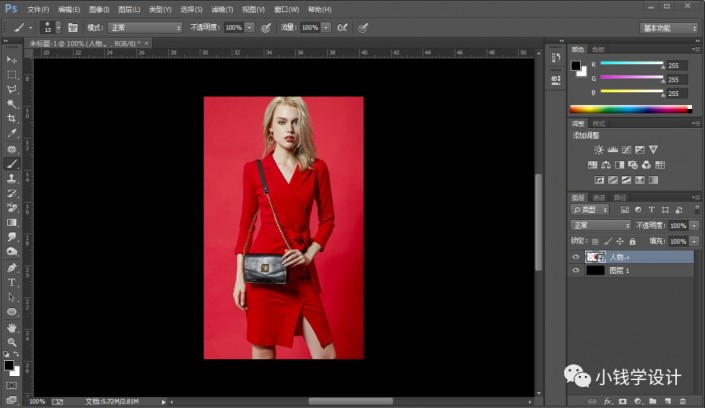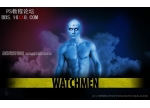海报制作,创作“多重镜像”人物海报照片
来源:公众号
作者:极微设计
学习:2451人次
不知同学们发现了没,只要照片变成这种中性的灰色,整个照片的质感就提升起来了,教程通过PS打造多重镜像人物海报,看似比较复杂的图像操作,其实制作起来比较简单,主要用到矩形工具,把人物切割开,人物重叠后,拉一个渐变,这样一来效果就出来了,具体操作一起来练习一下吧,相信同学们可以很快学会。
效果图:

素材:

操作步骤:
第一步:
按Ctrl+N新建一个画布(宽度:2000像素、高度:1000像素,背景内容:透明),确定后,就得到“图层 1 ”图层,按Ctrl++把画布放大到100%倍;接着在“图层 1 ”图层,按Shift+F5填充黑颜色,好了后点击‘确定’
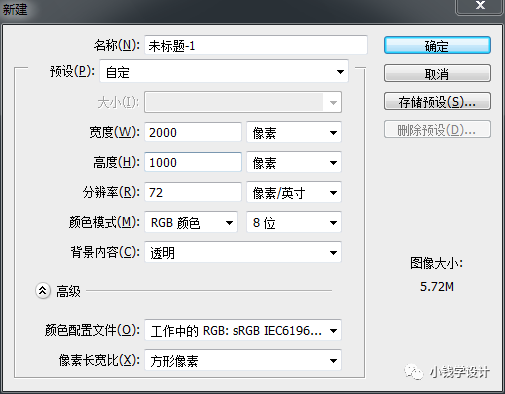
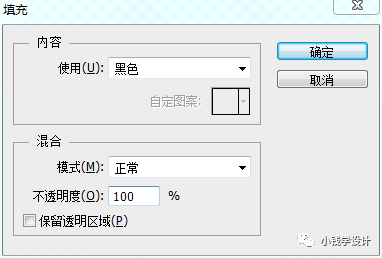
第二步:
按Alt+F+L将需要制作多重镜像效果的人物的图层置入,按Ctrl+T调整好尺寸、位置,就得到“人物”图层;接着鼠标右键单击“人物”图层,选择‘栅格化图层’功能,就把人物图层栅格化
学习 · 提示
相关教程
关注大神微博加入>>
网友求助,请回答!
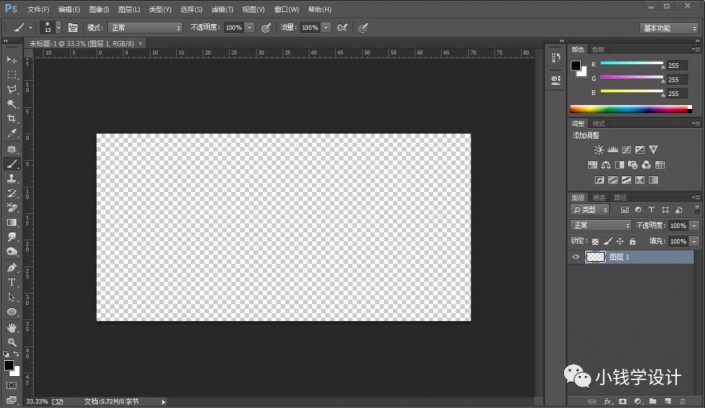 学习PS请到www.16xx8.com
学习PS请到www.16xx8.com