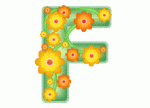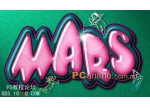ps饼干字教程
来源:PConline
作者:优设
学习:6540人次
本教程主要使用Photoshop制作可口的饼干文字特效,将会向大家展示用Photoshop CS6打造趣多多饼干文字特效的详细步骤,我们会对一些基本的PS技能进行练习,如快速选择工具,图层蒙版,图层混合选项之类的。
最终效果图

图00
素材:


第一步
新建一个1100 * 440 px的文档, 白色背景,选择渐变填充工具,设置为“径向渐变”,颜色配置如下:
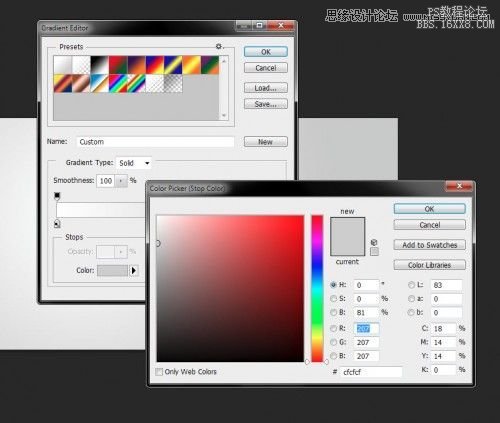
图01
用该渐变如下所示地填充背景图层:

图02
然后在顶部新建一个图层,使用一个白色的软笔刷,在画布的顶部边缘上画上一个圆点。
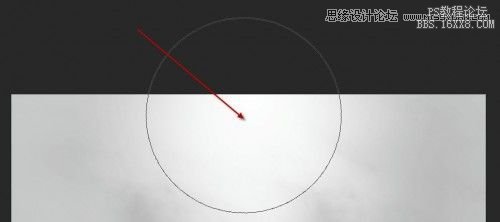
图03
学习 · 提示
相关教程
关注大神微博加入>>
网友求助,请回答!