ps鼠绘鸡蛋及蛋黄
来源:网络
作者:优设译
学习:10853人次
效果图看上去比较简单,不过要处理的细节是非常多的。首先鸡蛋包含三个部分:蛋壳、淡黄及蛋清。每一部分都很很多细节要处理,制作的时候需要多点细心和耐心。
最终效果

1、新建文档(Ctrl+N),设置分辨率300dpi。然后新建一个图层(Ctrl+Shift+N)命名为“背景”。
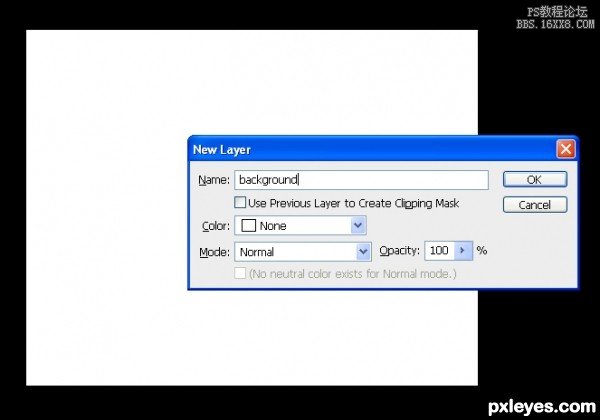
2、给“背景”图层填充灰色,色值:C:0%M:0% Y:0% K:40%。
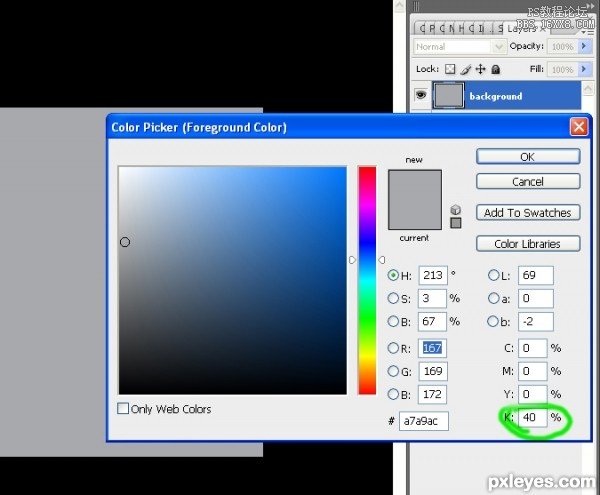
3、新建图层,命名为“蛋壳”,用椭圆图形工具(译者注:注意是绘制路径模式)创建一个椭圆路径。

4、按下Ctrl+T(自由变换工具),如下图所示,进行扭曲变形。
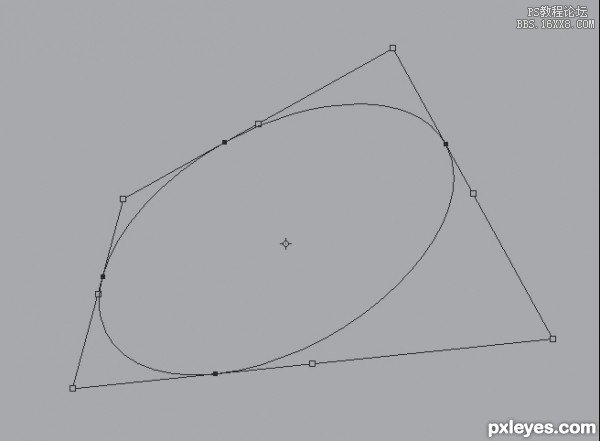
5、调整完成后,按下Ctrl+回车(译者注:载入选区),随便填充一种颜色。
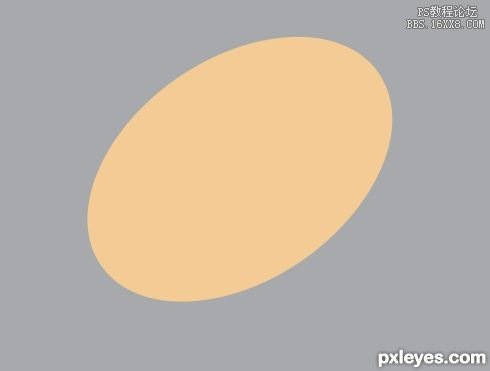
学习 · 提示
相关教程
关注大神微博加入>>
网友求助,请回答!










