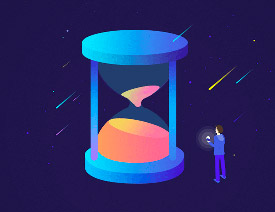ps设计金属APP图标
来源:PS梦工场
作者:南辰
学习:6381人次
今天为大家带来一篇非常简单的iCloud图标的PS教程。这篇教程虽然简单,但是有很多细节,大家从中还可以学到非常常用的角度渐变和渐变描边的用法。
先看看效果图

第1步:
打开Photoshop,Ctrl+N新建文档,根据自己的情况来定义尺寸。
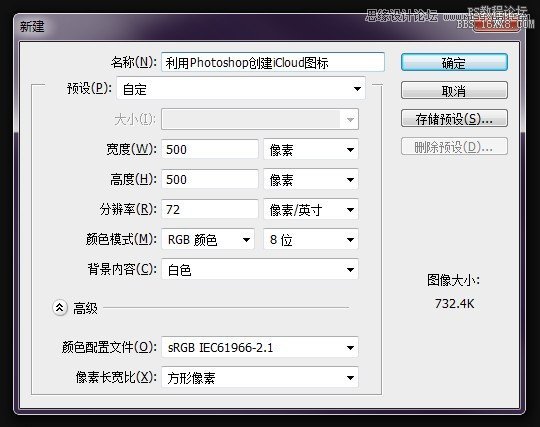
第2步:
选择圆角矩形工具,按住Shift键在画布上绘制出一个方形的圆角矩形,这里我将圆角半径设置为50像素。
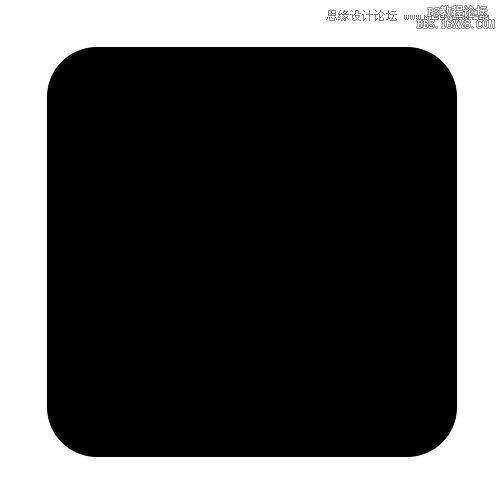
学习 · 提示
相关教程
关注大神微博加入>>
网友求助,请回答!