ps设计哥特式金属质感文字教程
来源:优设网
作者:阿布
学习:7954人次
周末练手来一发!如果想绘制某个文字效果,多数同学都会用到图层样式,今天的教程,就将这一运用玩到了巅峰,作者显然对图层样式的运用已纯熟于心,最终效果可见一斑,至于可学习的那些闪光点,同学们边学边来发掘吧。
最终效果:

本教程中使用的素材:
Grunge风格笔刷字体素材 http://vdisk.weibo.com/lc/2uZbBupjAbYkvEnTm7 密码:NWMZ首先,新建一个 2200×1700 px 的文档,分辨率为72Dpi ,颜色为RGB。然后使用油漆桶工具(G)填充深灰色#1f1f1f。
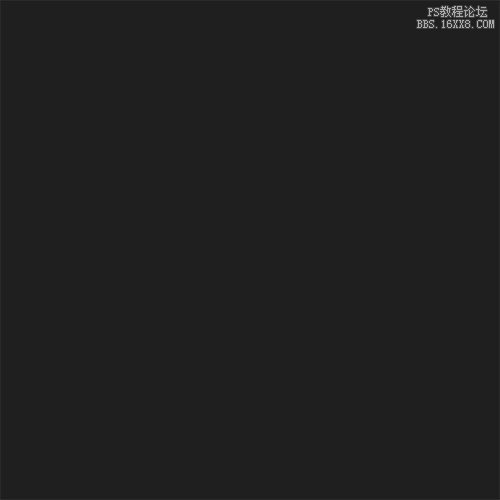
然后新建一个图层 ( Ctrl+Shift+N ),用 画笔工具 (B), 和Grunge风格笔刷绘制。(编者注:ps教程论坛网有关于这类风格的好文,想全面了解的同学搜认识GRUNGE就可以咯)
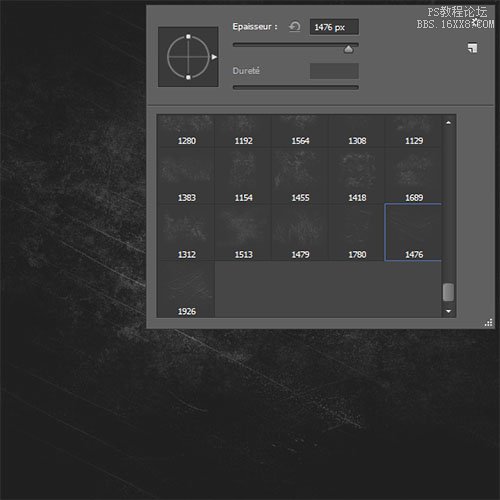
然后进入 混合选项
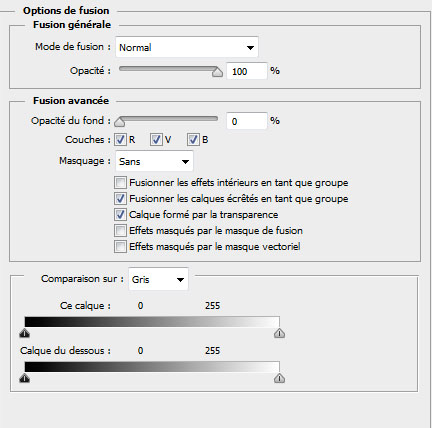
填充不透明度改为0
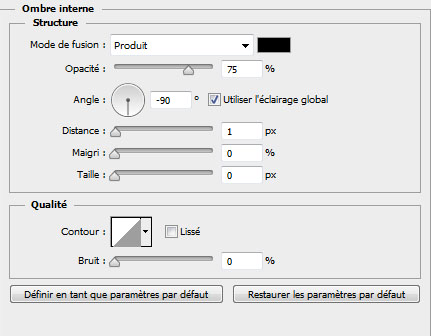
内阴影,叠加方式正片叠底,角度-90度,距离1px,阻塞和大小均为0
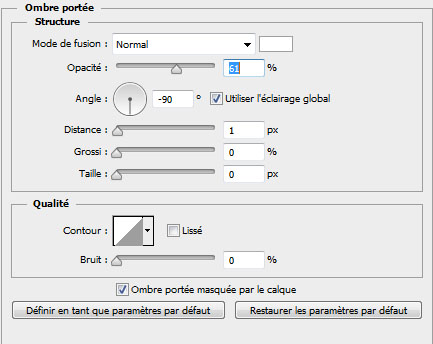
内发光,叠加方式为正常,不透明度61%,角度-90度,距离1px,阻塞和大小均为0
叠加之后效果变成这样:
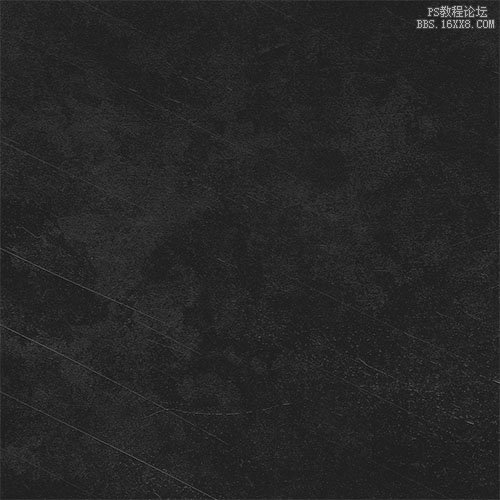
学习 · 提示
关注大神微博加入>>
网友求助,请回答!







