铁锈字,设计金属铁锈文字效果教程
来源:PS联盟
作者:Sener
学习:16661人次
端午节又到了,我们来设计一个金属铁锈文字效果,制作方法是用图层样式做出立体效果,然后用填充图案来制作金属质感和铁锈效果,方法不难,主要是制作高光、阴影、质感等花费时间,喜欢金属字的同学一起来学习一下如何制作铁锈文字效果。
先来看看最终效果

教程需要用到两个渐变,分别是金属渐变,下载地址:http://www.16xx8.com/photoshop/sucai/2016/e438292.html,效果如下图:
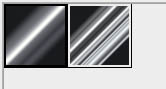
然后把下面的图片制作成图案,制作方法是用PS打开下面的图片,然后选择菜单:编辑 > 定义图案,命名后关闭图片。

1、按Ctrl + N 新建文件,尺寸:1000 * 1000像素,分辨率为72,如下图,确定后把背景色填充黑色。
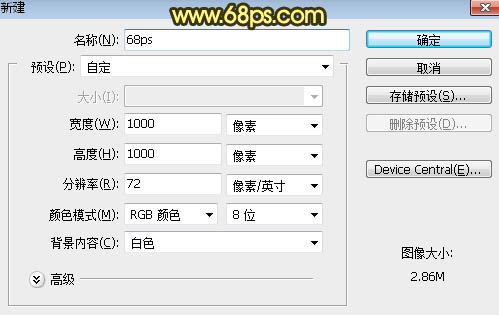
<图1>
2、导入文字素材:在下图上面右键选择“图片另存为”保存到本机,然后用PS打开,用移动工具拖到新建的画布里面,调整好位置。
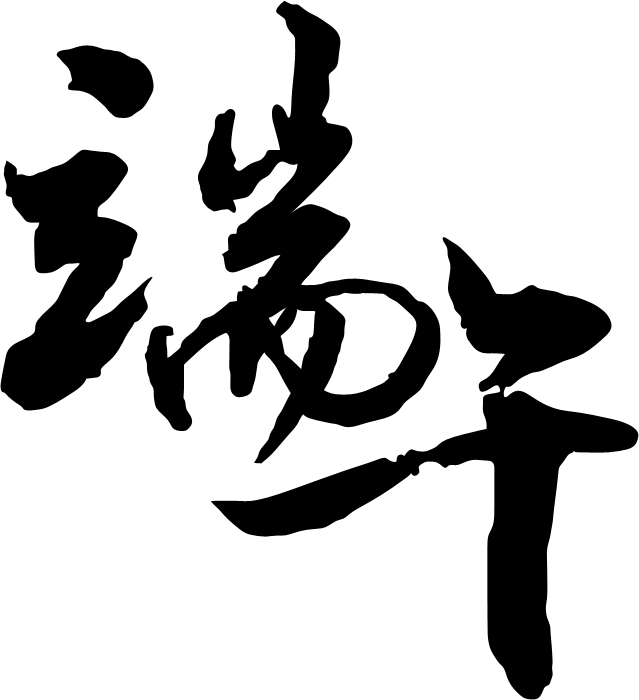
<图2>
学习 · 提示
相关教程
关注大神微博加入>>
网友求助,请回答!








