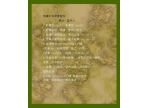photoshop设计蓝紫色花纹壁纸
来源:未知
作者:空来风
学习:1157人次
作者Sener 出处:PS联盟
最终效果

以下是详细的photoshop教程步骤:
1、新建一个壁纸大小的文档,如1024 * 768 ,可根据自己屏幕大小设置,把前景颜色设置为:#EFC8FE,背景颜色设置为:#D18DFB,然后执行:滤镜 渲染 云彩,确定后按Ctrl + Alt + F 加强一下,效果如图1。

图1
, 2、执行:滤镜 模糊 高斯模糊,参数设置如图2,效果如图3。

图2

图3
3、创建亮度/对比度调整图层,参数设置如图4,效果如图5。

图4

图5
最终效果

以下是详细的photoshop教程步骤:
1、新建一个壁纸大小的文档,如1024 * 768 ,可根据自己屏幕大小设置,把前景颜色设置为:#EFC8FE,背景颜色设置为:#D18DFB,然后执行:滤镜 渲染 云彩,确定后按Ctrl + Alt + F 加强一下,效果如图1。

图1
, 2、执行:滤镜 模糊 高斯模糊,参数设置如图2,效果如图3。

图2

图3
3、创建亮度/对比度调整图层,参数设置如图4,效果如图5。

图4

图5
学习 · 提示
相关教程
关注大神微博加入>>
网友求助,请回答!