ps漂亮的宝石字教程
来源:红动中国
作者:不详
学习:10580人次
效果图由两部分构成,纹理及高光。纹理部分基本上不需要处理,直接用纹理素材。高光部分稍微复杂一点,需要把文字多复制几层,并把填充改为0,然后分别设置样式增加高光即可。
最终效果

1、创建一个新的文档,宽度600,高度340。
2、创建调整图层,选择“渐变”,然后进行以下更改,并创建你的背景。
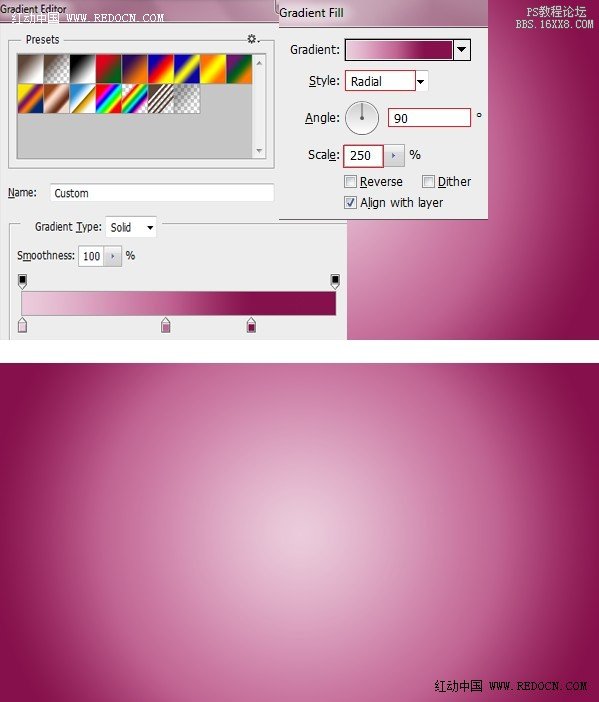
3、现在使用Photoshop文字工具,创建你的文字,白色的颜色。这是我们正在制作的字体的字’宝石’。
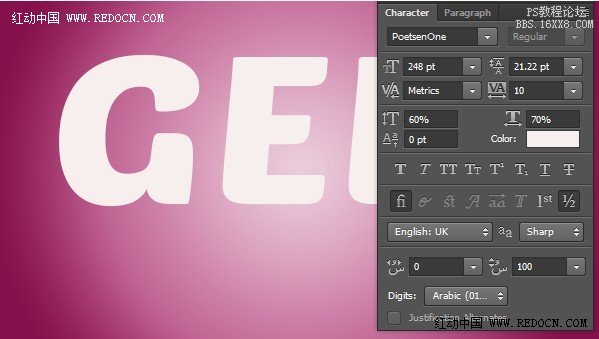
学习 · 提示
相关教程
关注大神微博加入>>
网友求助,请回答!








