PS钢铁侠海报文字(2)
来源:网络
作者:正言
学习:11084人次
步骤5:
选择大字的第二个图层,调整填充为0%,根据下图进行设置
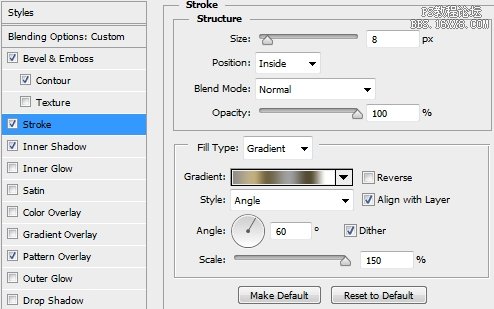
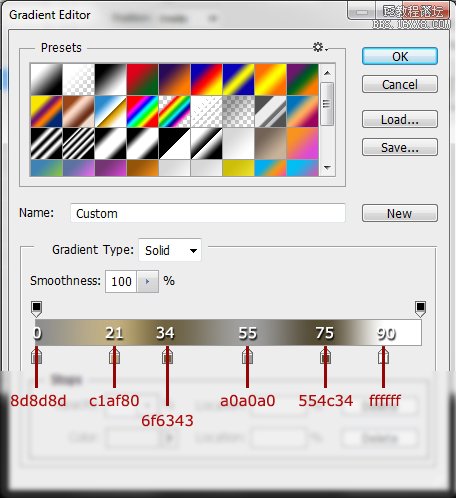
"描边"参数 填充类型"渐变" 描边位置"内部"
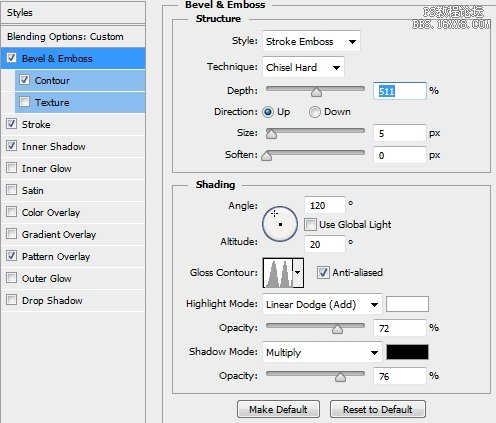
"斜面和浮雕"参数 样式"描边浮雕" 方法"雕刻清晰" 高光模式"线性减淡(添加)"阴影模式"正片叠底
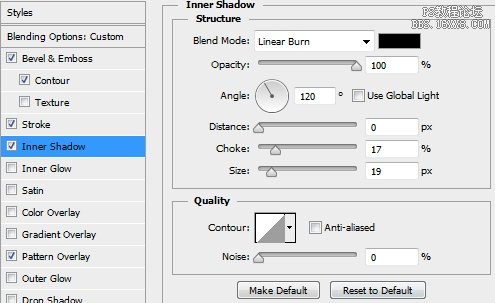
"内阴影"参数 混合模式"线性加深"
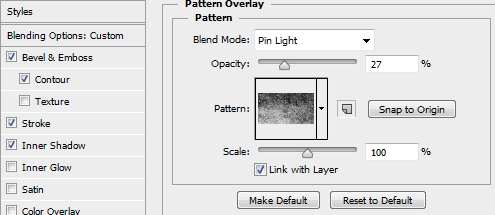
"图案叠加"参数 混合模式"点光"
步骤6:
选择大字的第三个图层,填充设置为0%。设置"斜面和浮雕"和"描边"
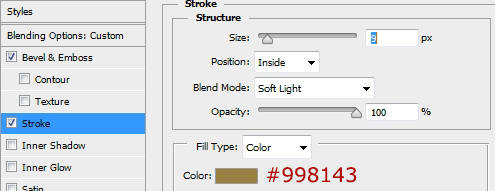
"描边"参数 混合模式"柔光" 位置"内部
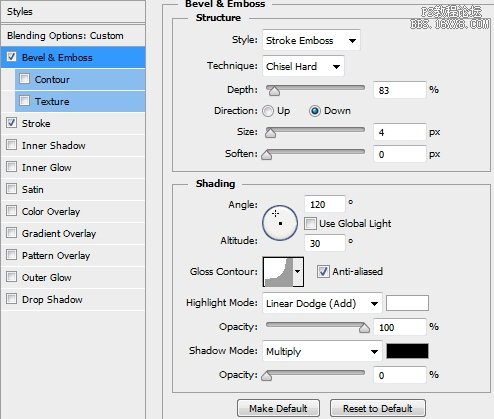
"斜面和浮雕"参数,样式"描边浮雕"方法"雕刻清晰"高光模式"线性减淡(添加)"阴影模式"正片叠底
步骤7:
现在,将大字的每个图层的样式进行保存,如果你看不到样式的小窗口,选择 窗口->样式
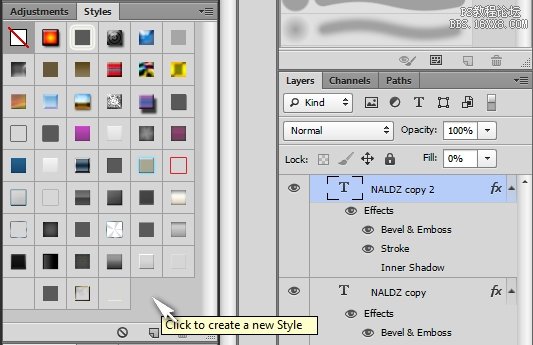
步骤8:
将铁锈材质放到新的图层,混合模式为正片叠底,不透明度设置为 25%。确保材质将整个文本覆盖。Ctrl+左键单击每个大字图层的缩略图,选择"添加图层蒙板"

学习 · 提示
相关教程
关注大神微博加入>>
网友求助,请回答!







