PS钢铁侠海报文字
来源:网络
作者:正言
学习:11084人次
这篇PS打造超酷钢铁侠文字效果教程制作出来的文字效果真的是太炫了,制作难度 也不大,给大家推荐一下,希望大家能喜欢这篇教程,我们先来看看效果图:

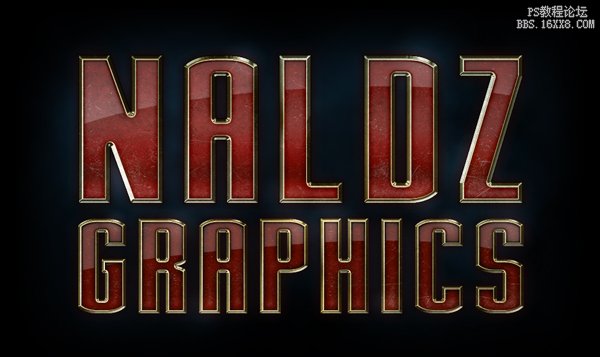
具体的制作步骤如下:
步骤1:
用PS创建新文件,背景设置为黑色。我们需要一些色彩进行对照。下载"Stark"字体
步骤2:
选择字体工具,随便写点什么,这里大小选择为:大字350像素,小字223像素。字体色彩设置为b10a01

步骤3:
切换到大字所在的图层,将大字的图层复制两次,然后选择原始图层,设置"渐变叠加",混合模式为"明度",在最下面,具体参数如图。(我用的CS5)
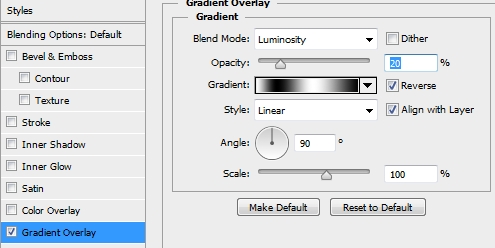

步骤4:
在新文件里打开铁锈材质,去色(Ctrl+Shift+U),用矩形选框工具选择材质的大部分(不是整个图片),编辑->定义图案,保存
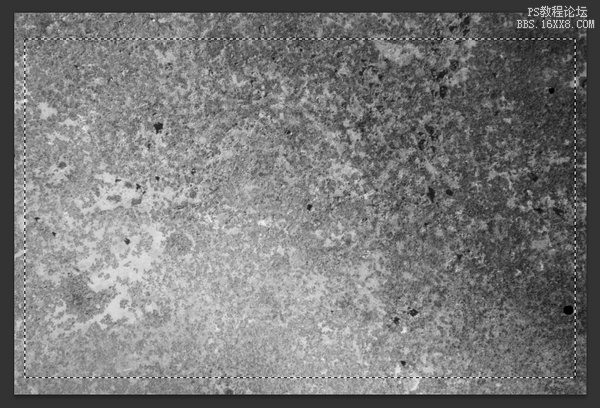
学习 · 提示
相关教程
关注大神微博加入>>
网友求助,请回答!







