Photoshop照片合成教程:打造云端舞蹈的天使
Photoshop照片合成:云端舞蹈的天使原图:

效果图:

打开一张MM跳舞的照片~(文件-打开ctrl+o)

使用多边形套索工具将MM抠出来。

将抠出来的MM帖到一个新的图层中,原来的图片删掉。调整一下亮度吧(图像-调整-曲线ctrl+m)。
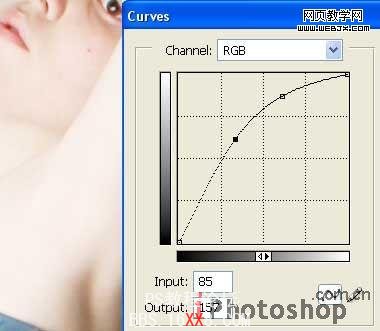
新建一个图层,选择画刷工具将眼睛涂成你想要的颜色。

图层模式更改为点亮。
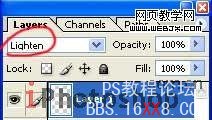
给MM的衣服换个花纹,找个你喜欢的花纹图案,放到新层中。

新建层,透明度设置为53%,并使用多边形套索工具将MM束胸部分的衣服勾出来。

取消层的透明度,将花纹布中被选择的地方剪切下来,放到新层中,原始层删除,并将新层类型设置为叠加。

下面我们制作风中头发的效果。使用涂抹工具笔刷,强度设置为60%。
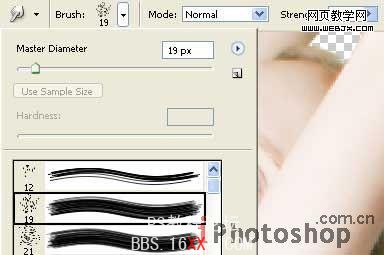
将头发像合适的方向进行模糊。

下面我们处理背景,找到一副天空的图片,并粘贴到一个新层中。

将背景图层放到其他图层下面,点击编辑-自由变换(ctrl+t)将背景图片调整到合适大笑,并点击图像-调整-亮度/对比度将图片的对比度调的强烈一点。

使用自定义画刷画几只蝴蝶
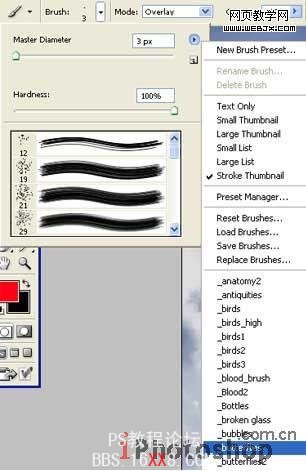
选择笔刷工具,绘制一些不同角度的蝴蝶,角度可以使用编辑-自由变换来进行调整。

回到笔刷设置界面下,点击重新设置笔刷。
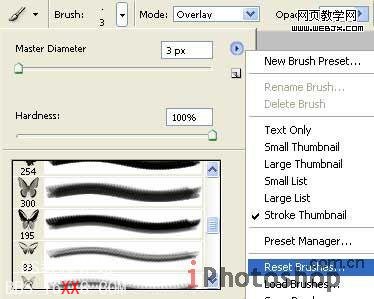
将笔触的硬度设置为0%在MM左边随意画一些线条。

点击滤镜-模糊-动感模糊。

下面给我们的随意线条加个纹理,新建层,将前面使用过的画布再粘贴过来点击图层-创建剪切模板(ctrl+g)

降低层的透明度到16%

找张花边图片插入到新层中。

点击图像-调整-反相将花边变成白色,同时将花边加亮,将花边多复制几分,把画面的上部平铺满。

为了让图片看起来更明亮,使用大笔刷在蝴蝶的位置处涂抹一下。

执行滤镜——模糊——高斯模糊。

让光效果更明显,复制图层,并将两层合并,点击编辑-变换路径-透视。

和上面一样在MM的脚部位加光线效果。

在MM脚下画一朵云彩。

点击滤镜-模糊-高斯模糊使云彩看起来更逼真。
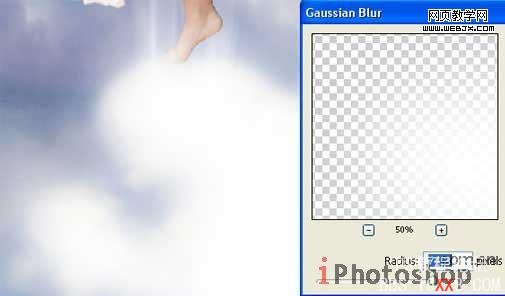
在MM周围还有小蝴蝶周围一样画些小云彩,使图片看起来更逼真~

完成了,效果还不错吧
学习 · 提示
相关教程






![[Photoshop教程]结婚狂的恋爱日记](http://pic.16xx8.com/article/UploadPic/2007/10/27/2007102774627463_lit.jpg)
