Photoshop制作非常精致的灰色金属质感手机
手机表面上看上去非常简单。不过制作起来还是比较麻烦的,首先要把它由底部往上分解成不同的图层。然后逐层去绘制和完善。重点是要把表面的金属质感做出来。
最终效果

<点小图查看大图>
新建一个1200 * 1600像素,分辨率为72像素/英寸的文档,如下图。

1、新建一个图层,命名为“底部”。用钢笔工具勾出路径,转为选区后加上下图所示的径向渐变。

2、新建一个图层,同样用钢笔工具勾出路径勾出选区后分别填充黑色和暗红色,图层参照如下图。

3、在图层的最上面新建一个图层,使用圆角矩形工具,半径设置为15,画出选区后拉上下图所示渐变。确定后再给图层添加图层样式,选择斜面和浮雕,如下图。
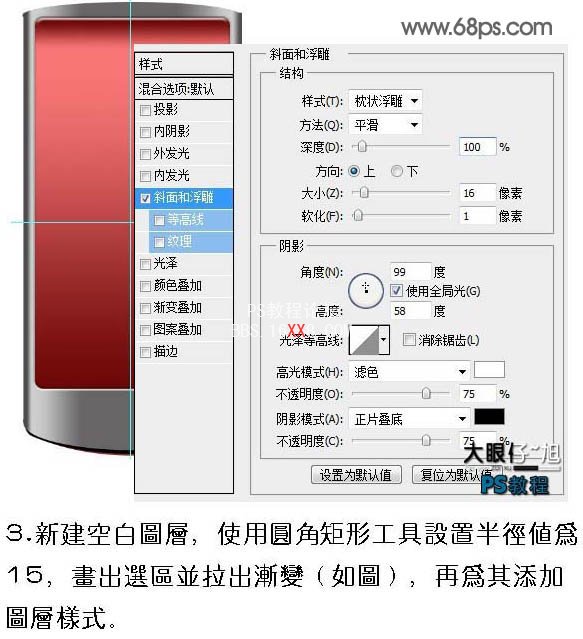
4、新建一个图层,调出内边图层选区,执行:选择 > 修改 > 收缩,数值为15,确定后填充灰色,确定后保持选区,执行:滤镜 > 杂色 > 添加杂色,参数设置如下图。

5、执行:滤镜 > 模糊 > 动感模糊,参数设置如下图。这一步操作目的是得到一个金属抽丝效果。

6、使用圆角矩形工具,半径设置为15,拉出选区后再添加图层样式,选择渐变叠加,斜面和浮雕,参数设置如下图。

7、为屏幕加上桌面效果,可适当添加投影等图层样式,如下图。

8、调出照片素材的选区,新建一个图层,命名为“高光”并填充白色,设置图层的不透明度为:20%,用钢笔工具勾出不需要的部分删除。

9、输入文字并为其添加斜面和浮雕样式,参数设置如下图。

10、新建一个图层命名为“听筒”,使用椭圆选框工具拉出正圆选区填充黑色后不断复制,排列。然后用圆角矩形工具拉出选区后,按Ctrl + Shift + I 反选,再按Delete 删除,效果如下图。
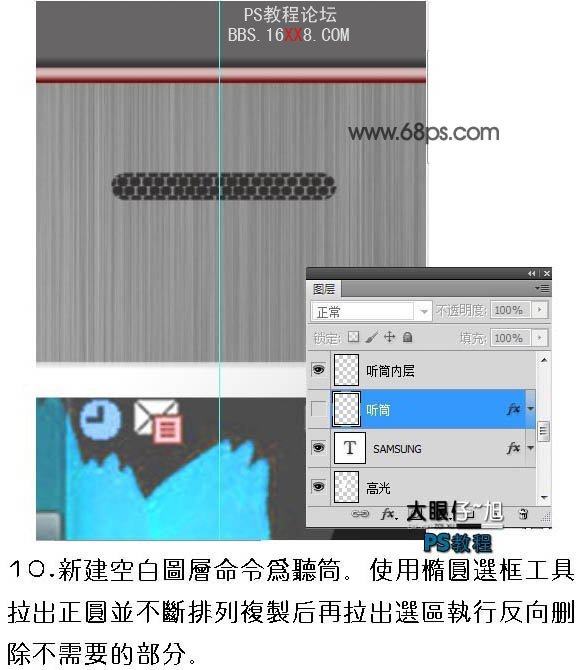
11、使用圆角矩形工具在上部拉出选区后填充黑色,添加图层样式,选择“斜面和浮雕”,参数设置如下图。
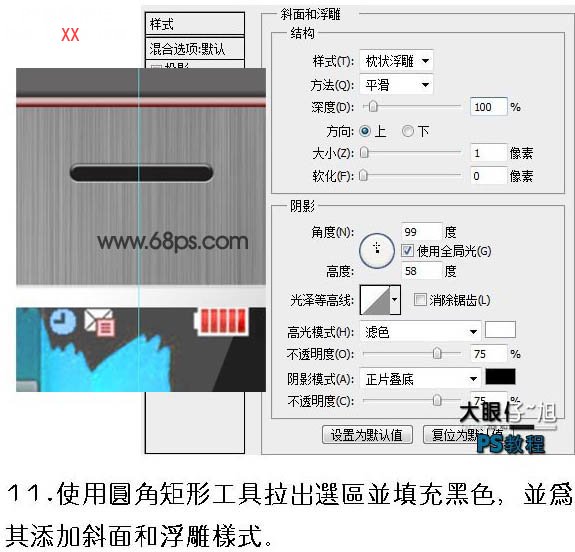
12、绘制相机部分时也是运用了添加杂色并动感模糊滤镜,再为其添加斜面和浮雕样式即可。
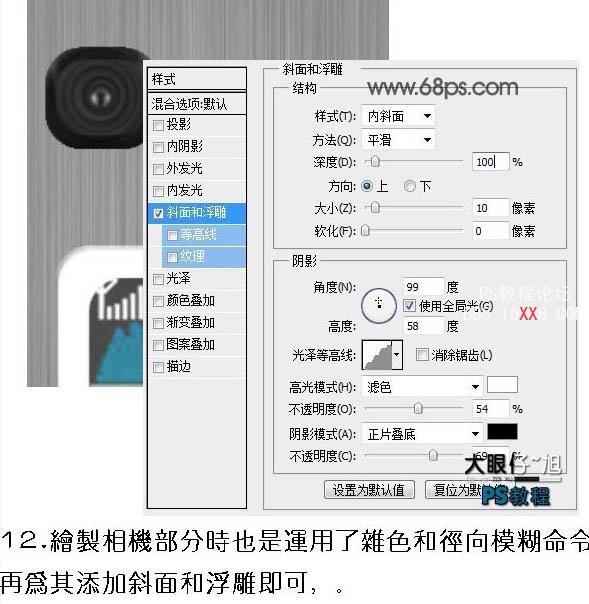
13、用同样的方法去制作手机的其他部分。
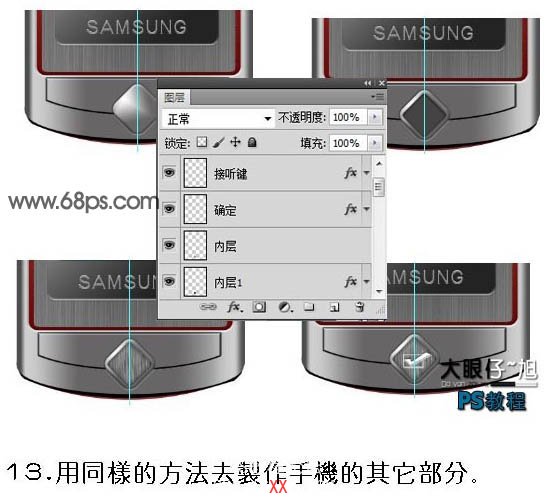
14、最后添加侧键,修饰细节,完成最终效果。

最终效果:

图层参照:

学习 · 提示
相关教程







