PS教程:制作颓废腐蚀效果的溶图教程
来源:未知
作者:bbs.16xx8.com
学习:277人次
原图 素材图 1 素材图 2 素材图 3 素材图 4 一、打开素材图1,再打开原图了,使用移动工具把原图拖到素材图1中,得到图层1,自由变换到合适的大小(CTRL+T),效果如下图: 二、设置图层1的图层混合模式为“叠加”单击添加图层蒙板按钮,为图层1添加蒙板,用像皮擦工具将图象中左上角多余的部分擦除。 三、打开素材3,还是用移动工具将其移到背景中,得到图层2,自由变换到合适的大小,图层2的混合模式设为“柔光”如下图效果: 四、打开素材图4,用移动工具把它拖到背景层,得到图层3(如图4),自由变换到合适的大小,单击图层样式命令按钮,在弹出的菜单中选择“混合选项”在弹出的对话框中混合模式改为“叠加”不透明度60(如图5),效果(如图6)。 五、打开素材图5,将它拖到素材图1中得到图层4,自由变换到合适的大小,按CTRL+I键“反相”操作(如图7),设置图层4的图层混合模式为“颜色加深”为该图层添加蒙板,用像皮擦工具将图象中右下角多余的部分擦除(如图8)。最终效果图(如图9)


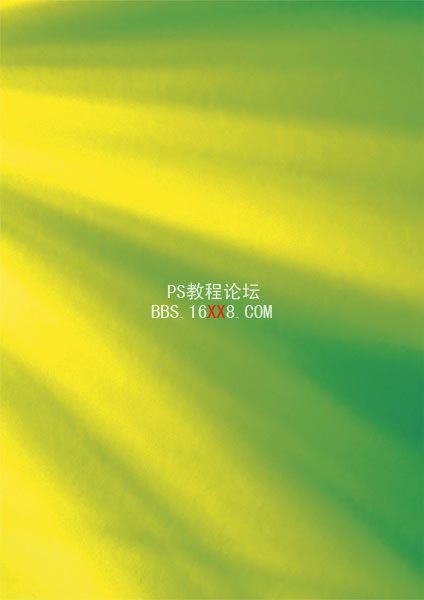





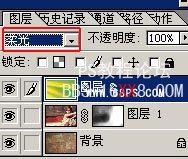

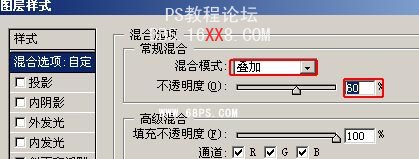




学习 · 提示
相关教程
关注大神微博加入>>
网友求助,请回答!







