照片处理 PS轻松制作漂亮灿烂星空MM特效照
来源:不详
作者:佚名
学习:308人次
发表于 2007-10-18 10:09 照片处理 PS轻松制作漂亮灿烂星空MM特效照作者:佚名 来源:断水剑设计空间
照片处理教程,用PS轻松制作漂亮灿烂星空MM特效照。
最终效果图
注意:既然每个晶体棒都要独占一层,那么画一个再新建一层再画一个,这样很麻烦。有个小窍门,选钢笔工具,在选项栏选择“形状图层”属性,前景设白以后,每绘制完一个,按下CTRL键同时用鼠标在画布空白处点一下,就可以画另外一个了,画的时候会自动生成一个新层。
照片处理教程,用PS轻松制作漂亮灿烂星空MM特效照。
最终效果图


注意:既然每个晶体棒都要独占一层,那么画一个再新建一层再画一个,这样很麻烦。有个小窍门,选钢笔工具,在选项栏选择“形状图层”属性,前景设白以后,每绘制完一个,按下CTRL键同时用鼠标在画布空白处点一下,就可以画另外一个了,画的时候会自动生成一个新层。





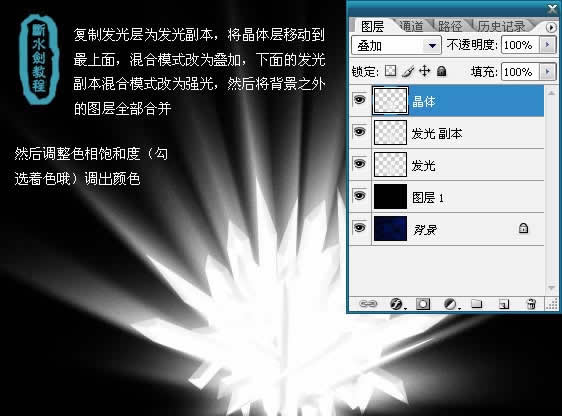
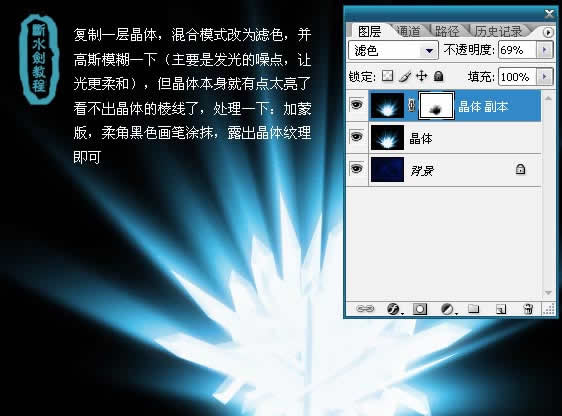
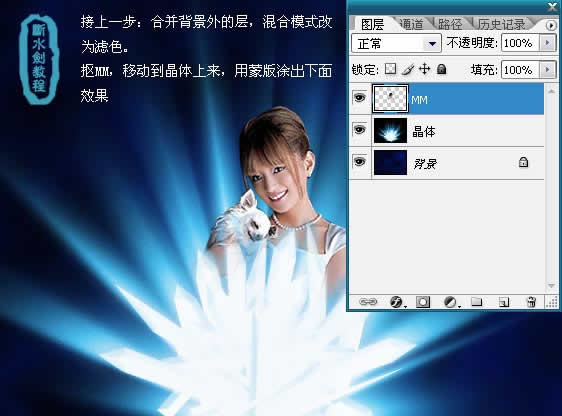
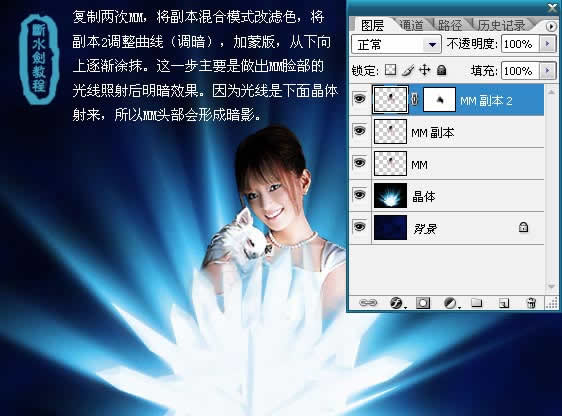



学习 · 提示
相关教程
关注大神微博加入>>
网友求助,请回答!







