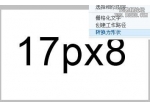PS制作绿色质感水晶字的简单新手入门教程
来源:未知
作者:bbs.16xx8.com
学习:77人次
作者:☆天上智喜☆ 出处:中国PhotoShop资源网
1、首先新建一个300*300的文件,在上面写一个字母(我这里的字体是“文鼎特圆简+平滑+宽度增加50%”)如图
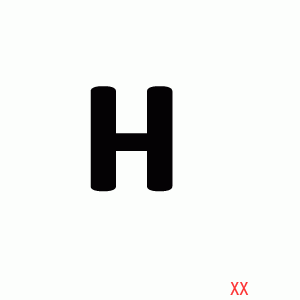
2、设置前景色为#A7A7A7,背景色为#F1F1F1,按住Ctrl点击字母H所在的层,选取H的轮廓,再新建一层,用线形渐变工具,从下往上拉渐变,如图所示
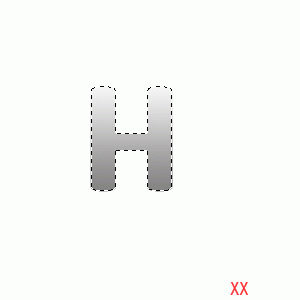
3、用一个深一点的灰色,外描边一象素
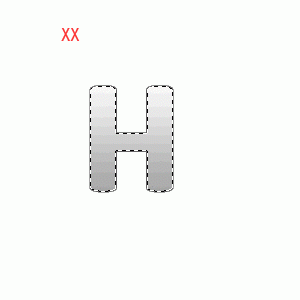
4、依次选择“选择”>“修改”>“缩小选区” 半径设3象素。如图:
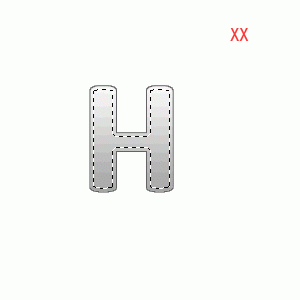
5、设置前景色为#99FF66,背景色为#33CC00,然后新建一层,从下往上拉一个线形渐变,如图:
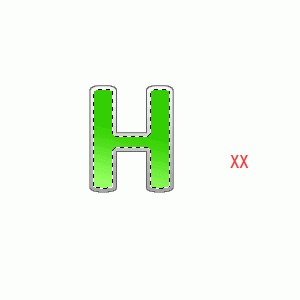
6、用“椭圆选取工具”拉一个椭圆选区,新建一层,做白色到透明的渐变,如图那样
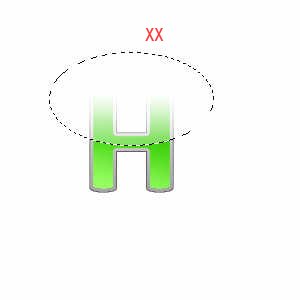
7、按住Ctrl点击绿色渐变所在层,然后Ctrl+shift+I反选选区,再单击激活白色到透明渐变的那个图层,按Delete键,删除多余的部分,然后给绿色渐变那一层用深绿色描边,如图
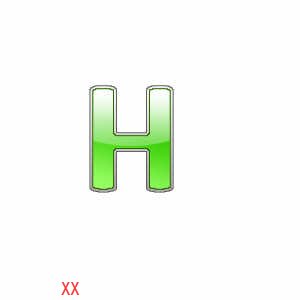
8、最后激活H所在的文字层,栅格化图层,然后高斯模糊4象素,如图
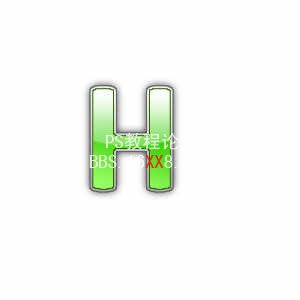
9、最后再做点点缀,就好了。。看看效果吧

10、最后分别换个颜色瞧瞧,是不是很方便呢?又多学会一种字体效果,不错吧?呵呵!

学习 · 提示
相关教程
关注大神微博加入>>
网友求助,请回答!