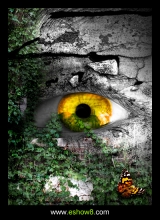PS经典合成海边带伞飞翔的仙女
来源:全球经典设计聚合网
作者:设计聚合网
学习:1783人次
本教程介绍非常实用的图片合成方法。合成之前最好是构思好图片的大致效果,再找好相关的素材,然后慢慢按照自己的思路去组合图片和素材。后期再调整整体颜色和细节等即可。
最终效果

1、打开海边素材,然后使用自由变换工具(CTRL+T)-水平旋转,目的是让他的亮度靠左边。

<点小图查到大图>
最终效果

1、打开海边素材,然后使用自由变换工具(CTRL+T)-水平旋转,目的是让他的亮度靠左边。

<点小图查到大图>
学习 · 提示
相关教程
关注大神微博加入>>
网友求助,请回答!