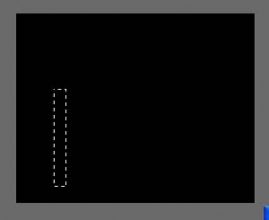ps制作心形气泡图案
来源:未知
作者:bbs.16xx8.com
学习:1378人次
作者:Sener 作者:佚名 出处:
效果图的心形基本上都是由一个气泡复制叠加而成。因此教程的重点就是气泡的制作。过程也比较简单,设置好光源方向后,慢慢渲染泡泡的高光和暗调等部分,制作的时候用黑白效果即可。
最终效果

<点小图查看大图>
1、新建一个1024 * 768像素的文档,选择渐变工具,颜色设置如图1,由左上至右下拉出图2所示的线性渐变作为背景。
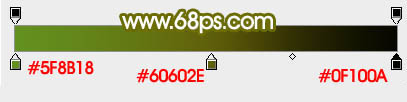
<图1>
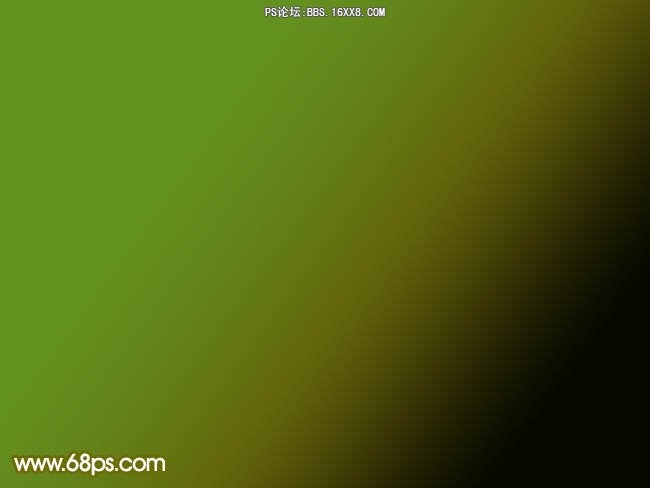
<图2>
2、新建一个图层,用钢笔勾出下图所示的选区,按Ctrl + Alt + D 羽化60个像素后填充颜色:#173F06。
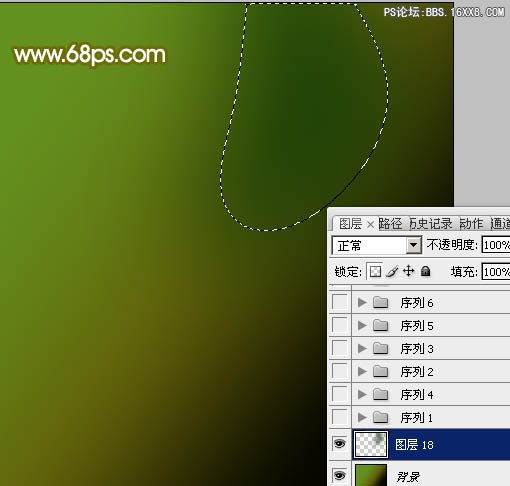
<图3>
3、新建一个图层,用椭圆选框工具拉出下图所示的正圆选区。

<图4>
4、选择渐变工具,颜色设置如图5,由中心向边角拉出图6所示的径向渐变。
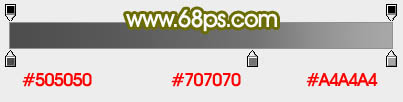
<图5>

<图6>
5、新建一个图层,按Ctrl + Alt + G 与前一图层编组,然后在当前图层的下面新建一个图层,用椭圆选框工具拉出下图所示的选区,羽化6个像素后填充颜色:#717171。

学习 · 提示
相关教程
关注大神微博加入>>
网友求助,请回答!