Photoshop制作一个简单的红苹果
来源:红动中国
作者:LIUSHANS.
学习:1013人次
苹果的制作重点是表面的质感和光感的渲染。制作之前最好是先拿一些真实的苹果图片参靠一下,然后设定光源方向,再慢慢渲染光感,部分纹理可以用滤镜来完成。
最终效果

1、新建文件800 * 800,选择钢笔工具勾出苹果轮廓。
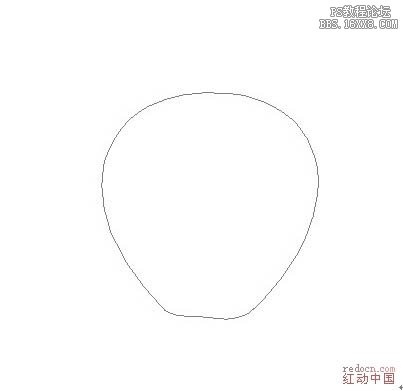
最终效果

1、新建文件800 * 800,选择钢笔工具勾出苹果轮廓。
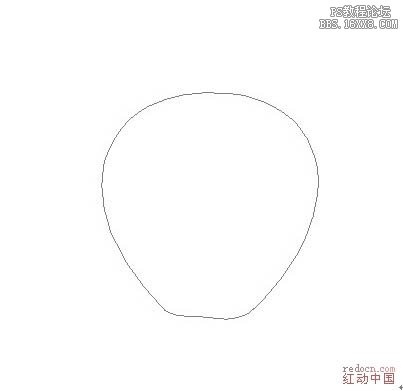
学习 · 提示
相关教程
关注大神微博加入>>
网友求助,请回答!







