ps利用通道混合器抠出毛茸茸的小狗
在本案例中,我们将选取一只可爱的狗狗,狗狗的毛发很长,要想准确地选择它还是有一定的难度的.在最初对该图像进行处理时,笔者曾尝试过使用"计算"和" 应用图像"命令处理毛发.这两个命令都可以对通道应用混合模式进而增强色调间的差异,便在本案例中的效果却很不理想,它们使毛发边缘的灰色大量丢失,因此,不得不另辟蹊径,寻找更为合适的方法。我们知道,“通道混合器”可以创建高质量的灰度图像,并且通过源通道可以向目标通道增加或减少灰度数据,这为我们创建最佳的灰度图像提供了更为灵活的控制方法。我们可以充分利用“通道混合器”的这一功能创建灰度图像,再将图像粘贴到通道内,进而得到完美的选区。
步骤简述:比较通道分析图像的特点----用“通道混合器”和画笔工具编辑图像----将图像粘贴到通道中---载入选区并进行选区运算----在蓝色背景上修饰蒙版-----合成新背景
效果图:

素材

原图

一、制作棕色毛发的选区
1。打开文件。
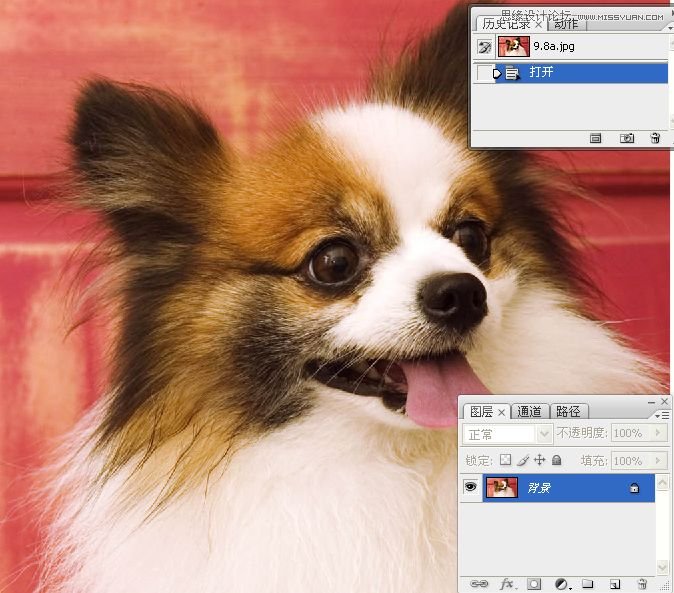
2。观察通道可以发现,毛发呈现黑、白丙种截然相反的色调,在这种情况下,很难通过一种技术将二者同时区分开来,我们可以考虑分别对它们进行处理,最后再将处理后的选区合并即可。在通道中,白色的毛发很清晰,比较容易选取,而棕色的毛发则有几处比较难处理。狗狗额头上浅棕色的毛发与红色的门的色调很接近,很难区分,这是一处处理的难点;狗狗耳朵的整体色调比门的色调要深,它们之间具备一定的色调差异,耳朵部分不难选择,但还应注意到,耳朵两侧各有一处毛发要比门槽的色调浅,它们是本案例的另外两处难点。
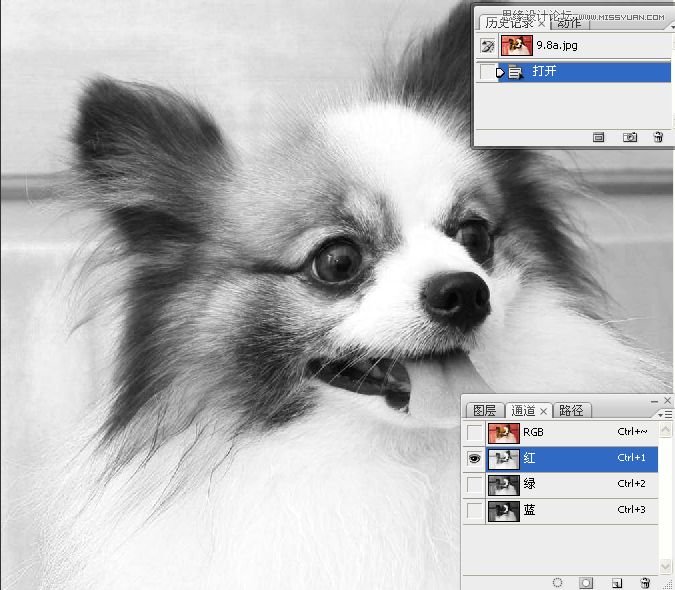
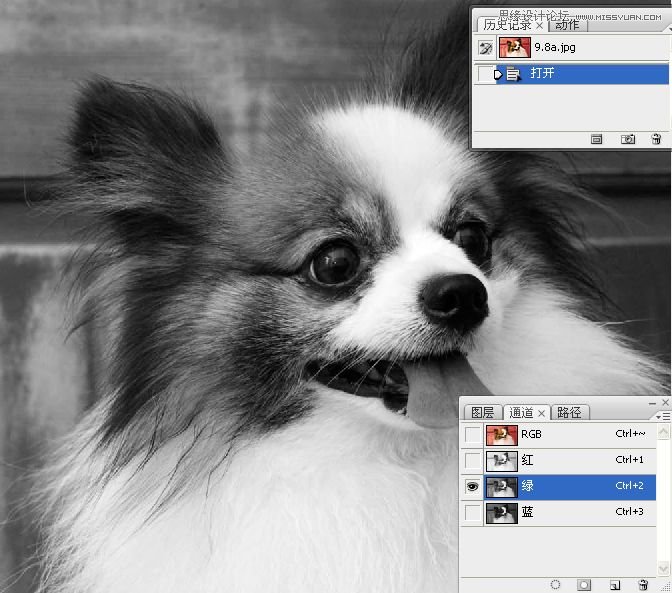
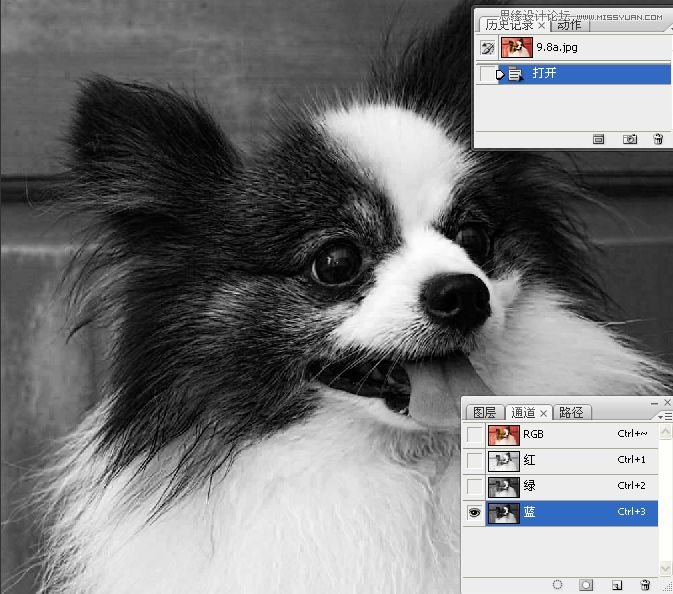
学习 · 提示
相关教程












