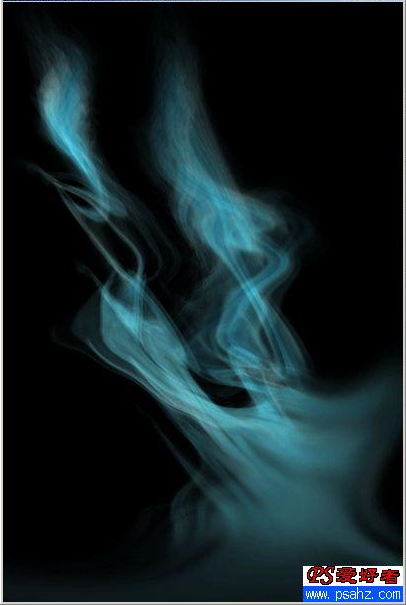Photoshop制作梦幻的青色光斑壁纸
来源:站酷
作者:Zhouyuling909
学习:3521人次
光斑壁纸重点是光斑部分的制作。最常用的方法就是自己先定义一些圆形或方形的半透明笔刷。设置好画笔属性后,在图层上就可以随意的画出想要的光斑。最后用滤镜等稍作模糊处理,再渲染颜色即可。
最终效果

1、新建一个大小适当的文档,新建一个图层填充深灰色,如下图。

最终效果

1、新建一个大小适当的文档,新建一个图层填充深灰色,如下图。

学习 · 提示
关注大神微博加入>>
网友求助,请回答!