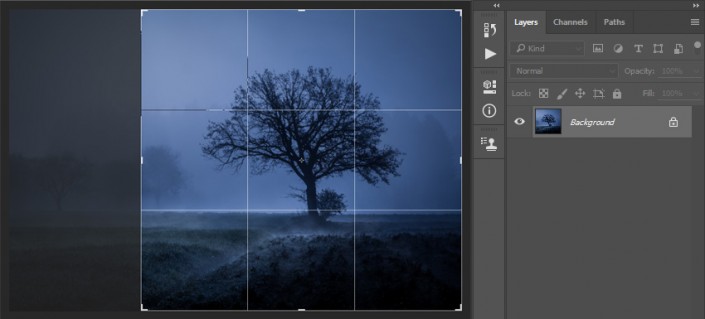星光效果,用PS给树木营造漫天星光的感觉
来源:站酷
作者:不详
学习:20042人次
在本教程中,我们通过PS给树木营造漫天星光的感觉,教程中会详细解释所有的东西,每个同学都可以创作,甚至是第一次接触PS的人也是一样,感兴趣的同学们一起来练习一下吧。
效果图:

www.16xx8.com
操作步骤:
步骤1
首先,打开你想要的照片。要打开您的照片,请转到“文件”>“打开”,选择您的照片,然后单击“打开”。现在,在我们开始之前,请检查几件事情:
您的照片应该是RGB颜色模式,8位/通道。要检查这个,去图像>模式。
为了获得最佳效果,您的照片尺寸应为2000-4000像素宽/高。要检查这个,去图像>图像大小。
你的照片应该是背景图层。如果不是,请转到图层>新建>背景图层。
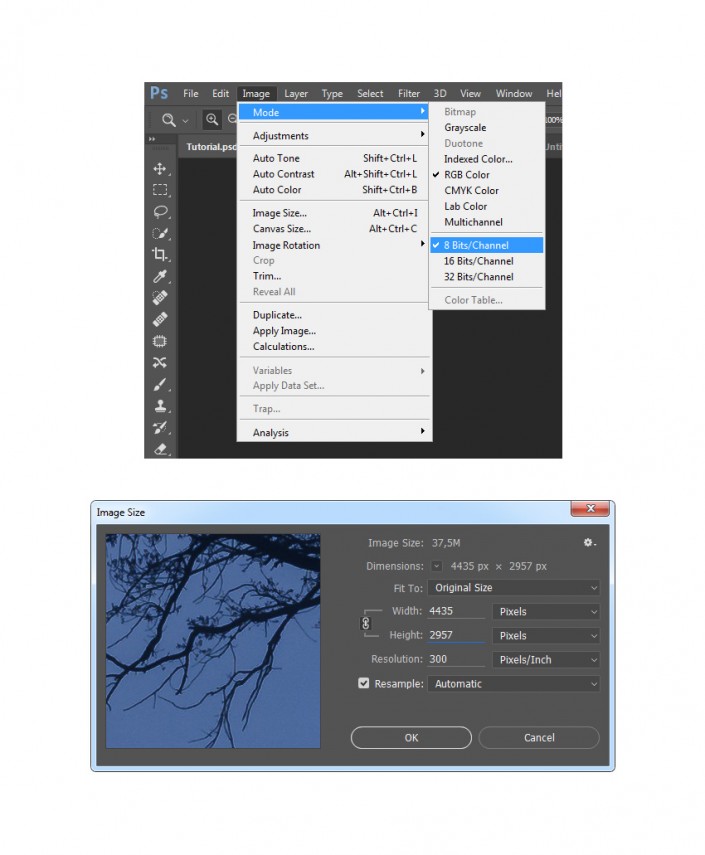
现在我们要裁剪图像以去除左侧的一些空间。选择裁剪工具(C),然后转换裁剪框,如下所示:
学习 · 提示
相关教程
关注大神微博加入>>
网友求助,请回答!